Find "My Files"
Press the Navigation key.

Scroll to My Files and press the Navigation key.
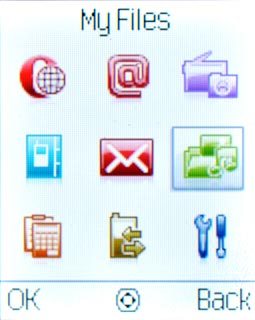
Choose option
Choose one of the following options:
View picture, go to 2a.
View video clip, go to 2b.
View picture, go to 2a.
View video clip, go to 2b.

2a - View picture
Scroll to Phone and press the Navigation key.
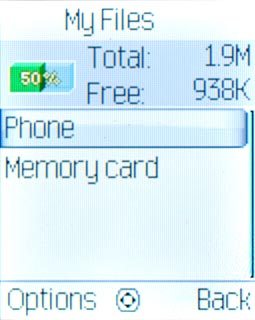
Scroll to Photos and press the Navigation key.
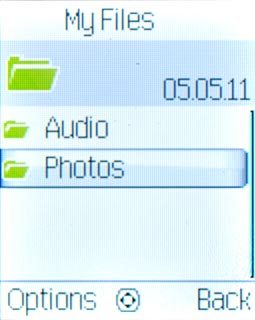
Highlight the required picture and press the Navigation key.
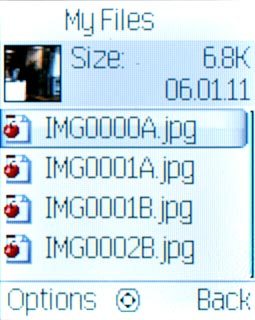
Press Back to return to the list of pictures.

2b - View video clip
Scroll to
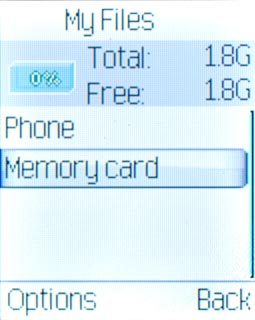
Scroll to Videos and press the Navigation key.
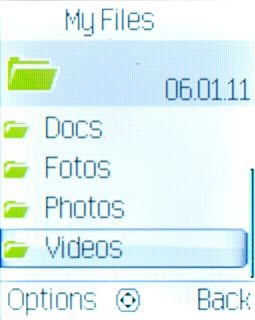
Highlight the required video clip and press the Navigation key.
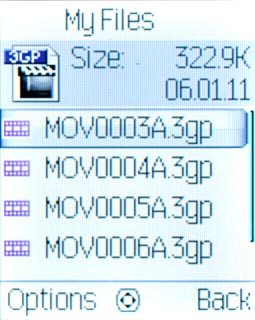
Press Back to return to the list of video clips.

Press No.

Exit
Press Disconnect to return to standby mode.




