Find "Display settings"
Press the Navigation key.

Scroll to Settings and press the Navigation key.
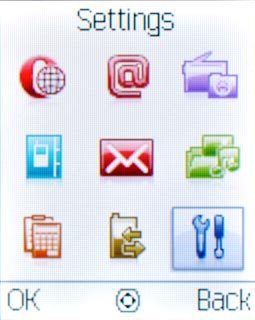
Scroll to Display settings and press the Navigation key.
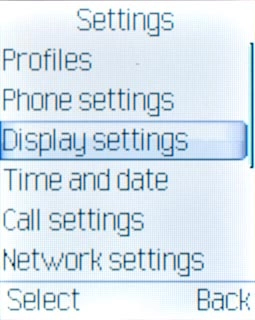
Choose option
Choose one of the following options:
Select background image, go to 2a.
Select settings for the standby display, go to 2b.
Select background image, go to 2a.
Select settings for the standby display, go to 2b.

2a - Select background image
Scroll to Wallpaper and press the Navigation key.
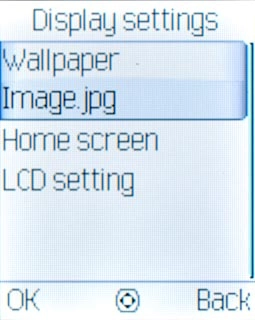
Highlight Default or My Files and press the Navigation key.
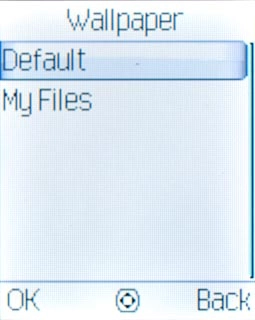
If you select Default:
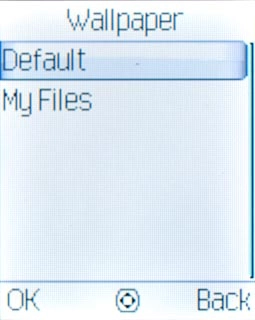
Press Navigation key right or Navigation key left to select the required background image.

Press the Navigation key.

If you select My Files:
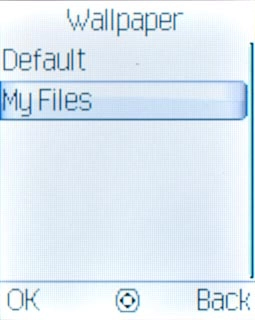
Highlight Phone or
Go to the required folder.
Go to the required folder.
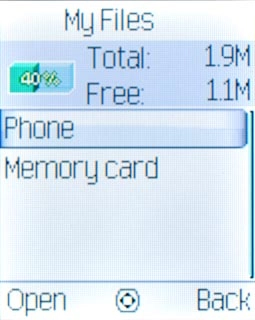
Highlight the required picture and press the Navigation key.
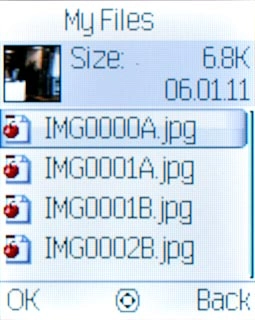
Press the Navigation key to confirm.

2b - Select settings for the standby display
Scroll to Home screen and press the Navigation key.
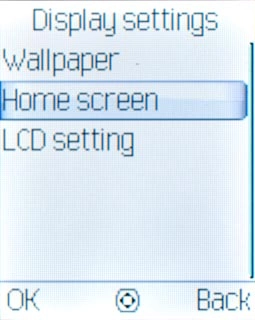
Highlight Date and time, Owner number or Network name and press Navigation key right or Navigation key left to turn this function on or off.
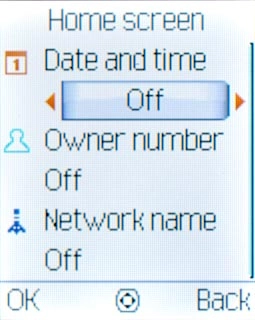
Press the Navigation key to save.

Exit
Press Disconnect to return to standby mode.




