Find "GPRS"
Press the Navigation key.

Scroll to Settings and press the Navigation key.
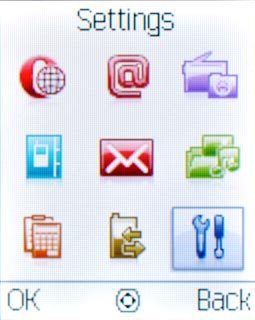
Scroll to Connectivity and press the Navigation key.
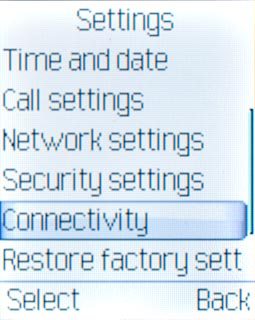
Scroll to Network access point and press the Navigation key.
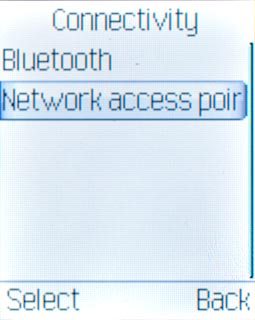
Scroll to GPRS and press the Navigation key.
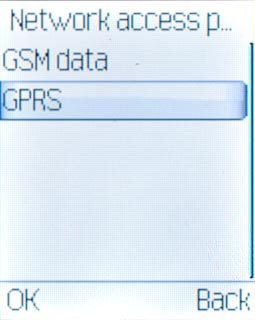
Create new data connection
Press Options.

Scroll to Add and press the Navigation key.
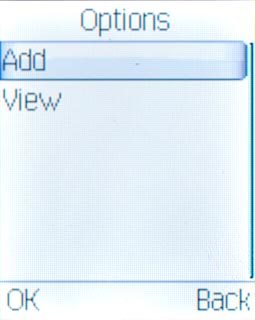
Enter name
Highlight the field below Account name and key in Vodafone Mail
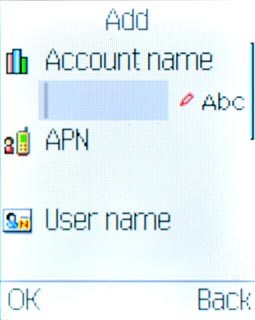
Enter APN
Highlight the field below APN and key in live.vodafone.com
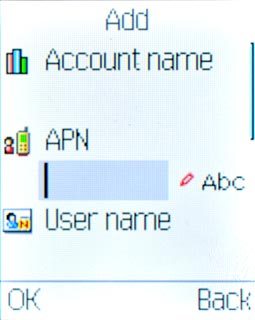
Select authentication type
Highlight the field below Auth. type and press Navigation key right or Navigation key left to select Normal.
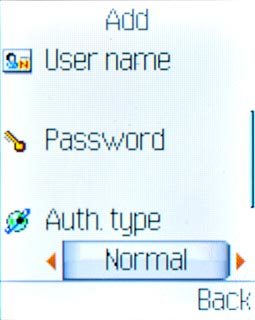
Save data connection
Press Done.

Press the Navigation key to confirm.

Press Disconnect to return to standby mode.

Find "Add New Account"
Press the Navigation key.

Scroll to Email and press the Navigation key.
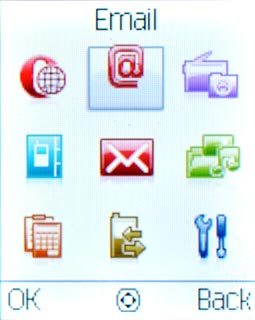
Scroll to Add New Account and press the Navigation key.
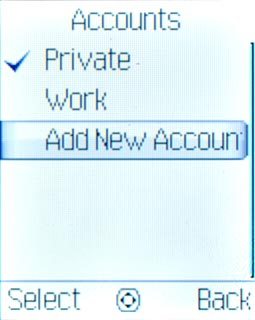
Create new email account
Highlight the required provider and press the Navigation key.
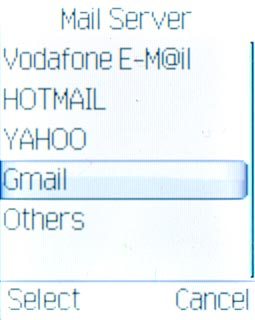
Enter email address
Highlight the field below User name and press the Navigation key.
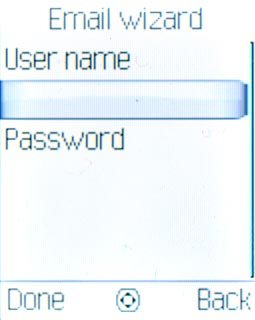
Key in your email address (such as name@provider.com) and press the Navigation key.

Scroll to Done and press the Navigation key.
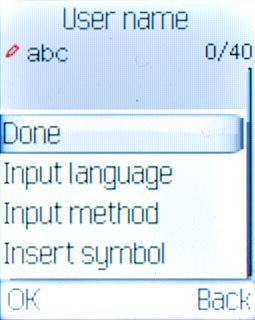
Enter password
Highlight the field below Password and press the Navigation key.
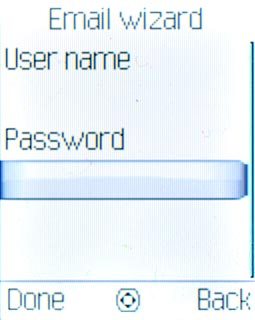
Key in the password for your email account and press the Navigation key.

Scroll to Done and press the Navigation key.
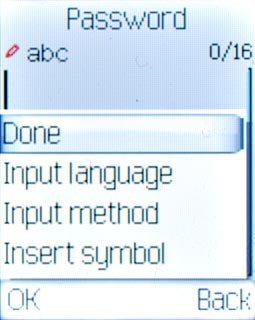
Press Done.

Select data connection
Highlight the email account you have just created and press Options.
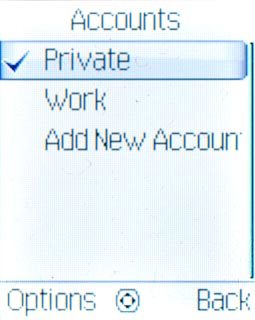
Scroll to Edit and press the Navigation key.
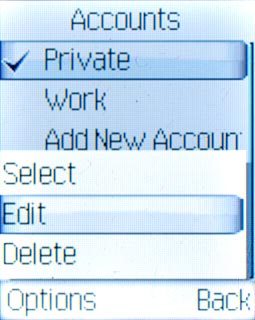
Scroll to General and press the Navigation key.
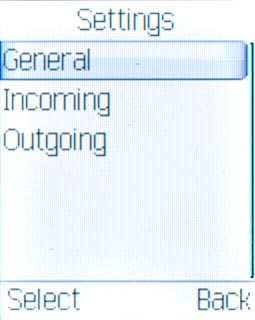
Scroll to Network access point and press the Navigation key.
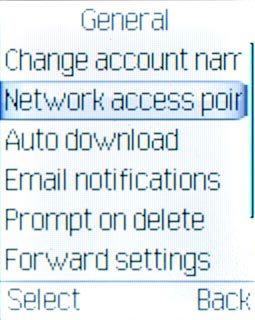
Scroll to GPRS and press the Navigation key.
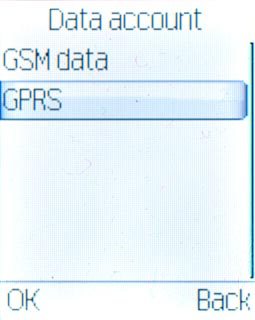
Scroll to Vodafone Mail and press the Navigation key.
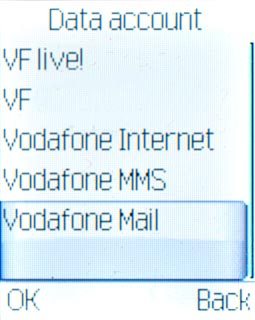
Exit
Press Disconnect twice to return to standby mode.

