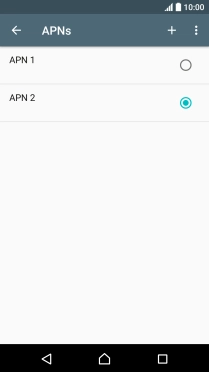Read help info
The internet connection is shared by many functions on your phone such as internet browsing, receiving email messages and installing apps. You can access the internet as soon as you've inserted your SIM. If this isn't the case, you can set up your phone for internet manually.
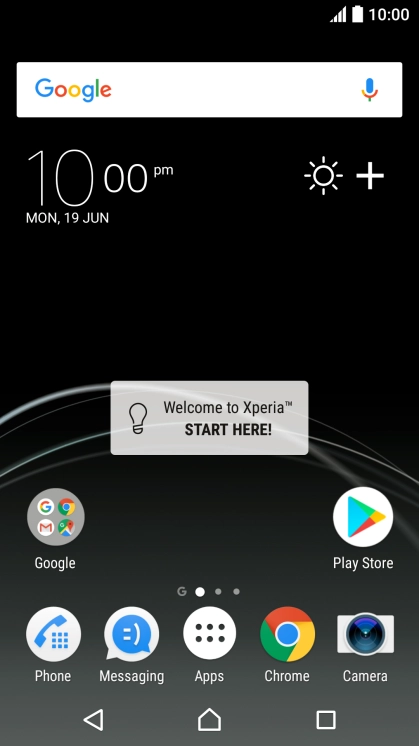
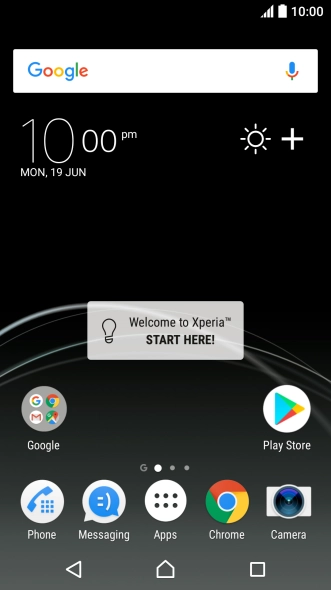

1. Find "Access Point Names"
Slide your finger downwards starting from the top of the screen.
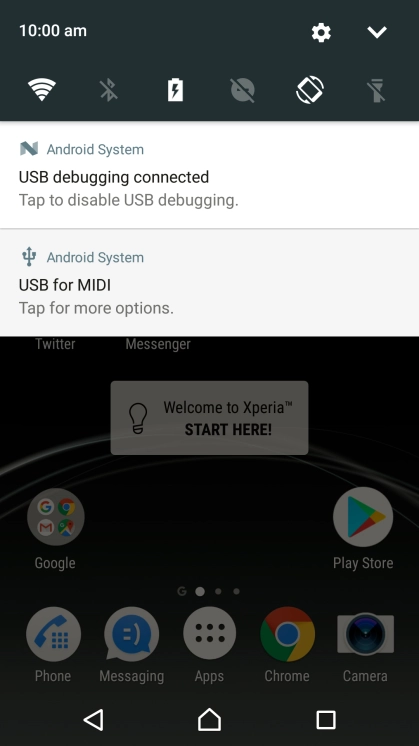
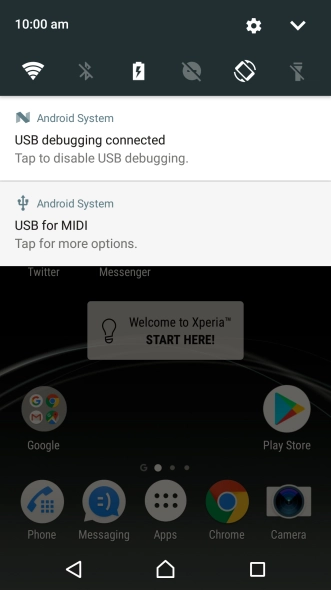
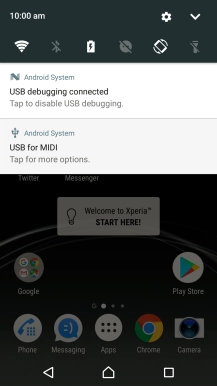
1. Find "Access Point Names"
Press the settings icon.
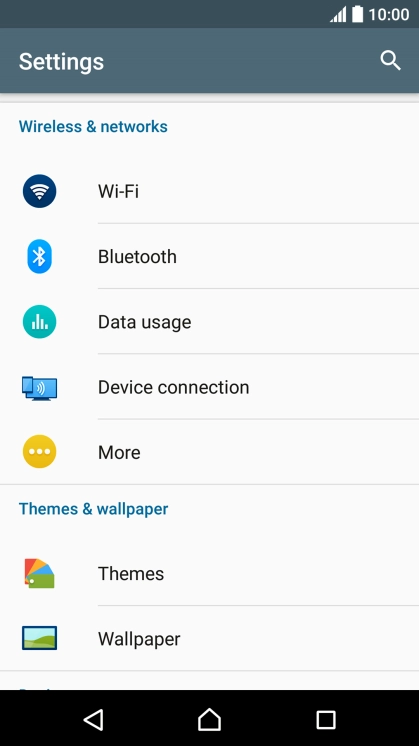
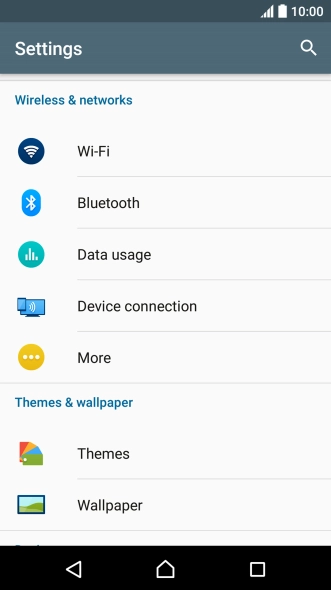
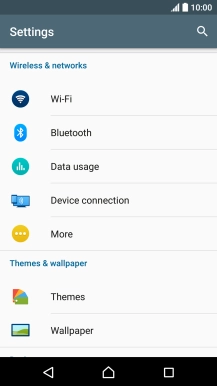
1. Find "Access Point Names"
Press More.
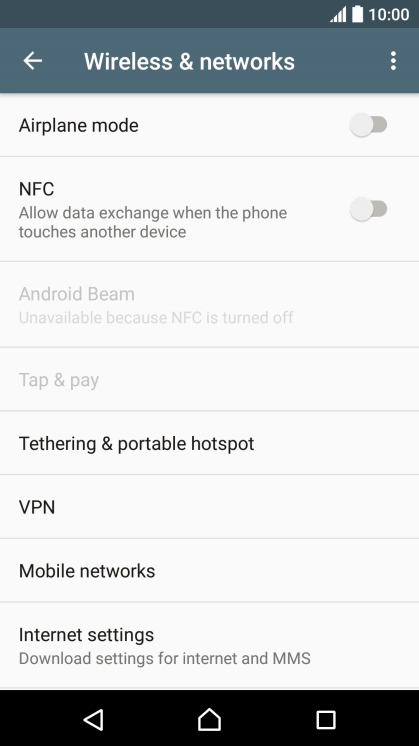
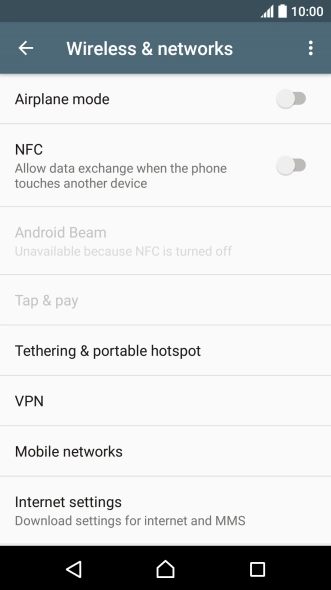
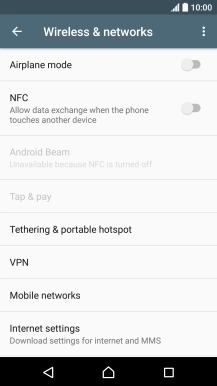
1. Find "Access Point Names"
Press Mobile networks.
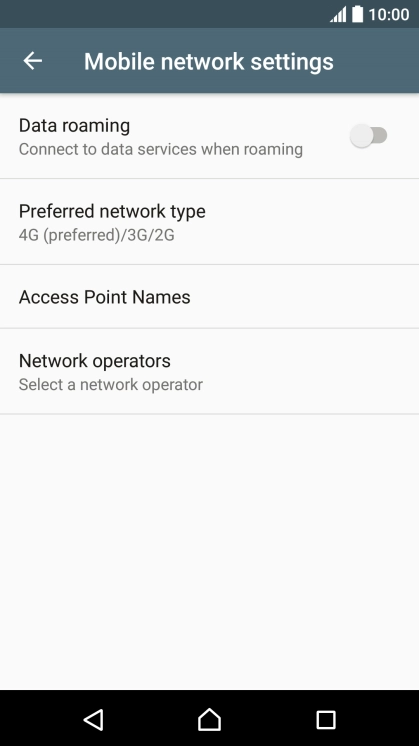
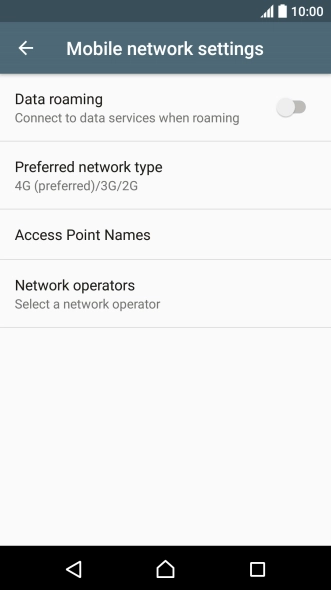
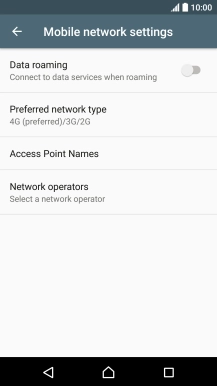
1. Find "Access Point Names"
Press Access Point Names.
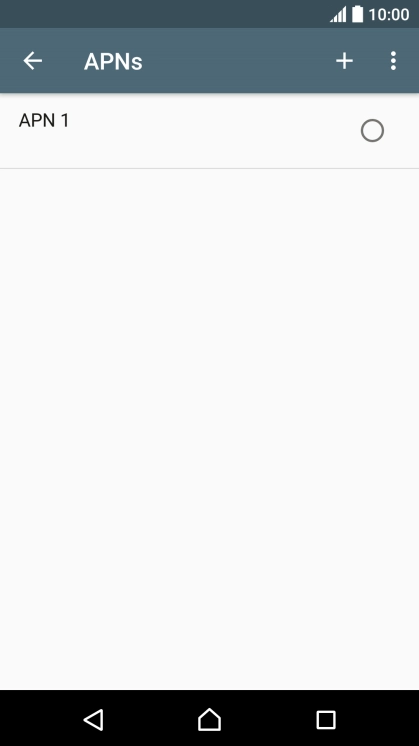
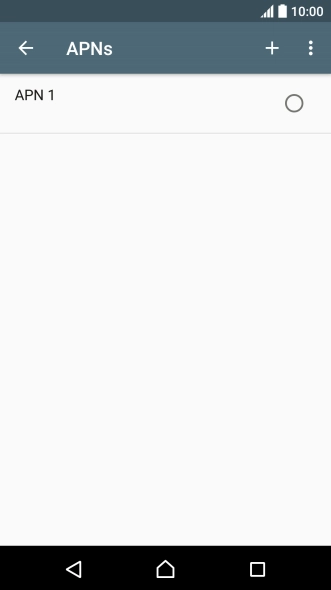
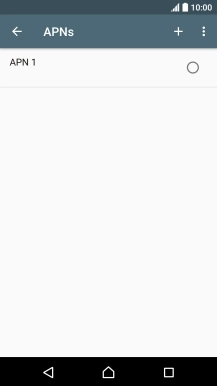
2. Create new data connection
Press the new data connection icon.
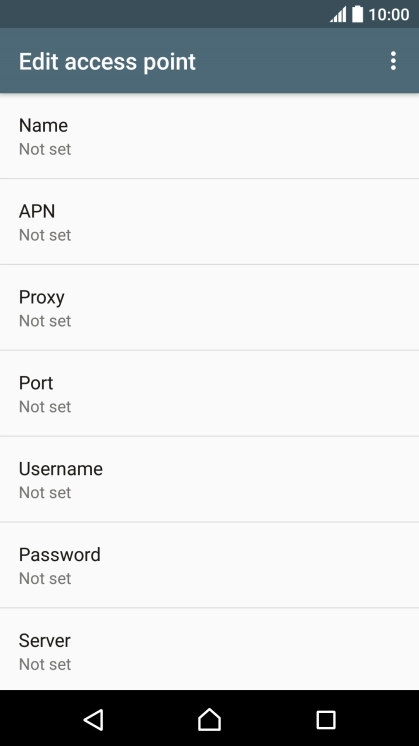
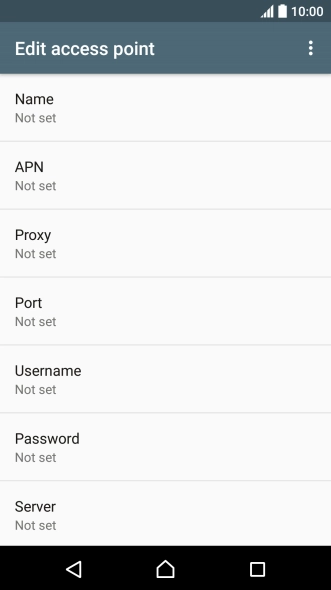
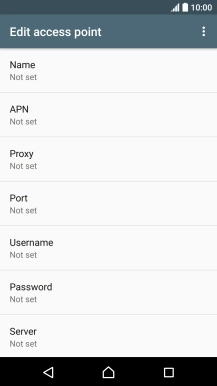
2. Create new data connection
Press Name.
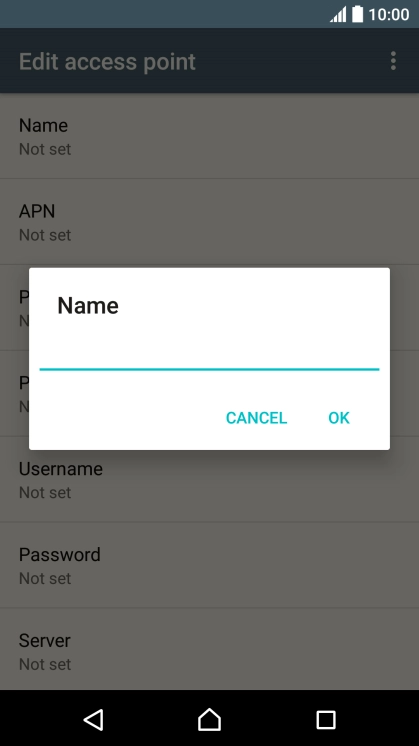
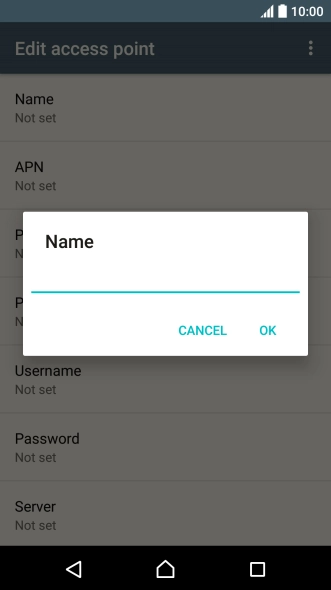

2. Create new data connection
Key in Vodafone Internet and press OK.
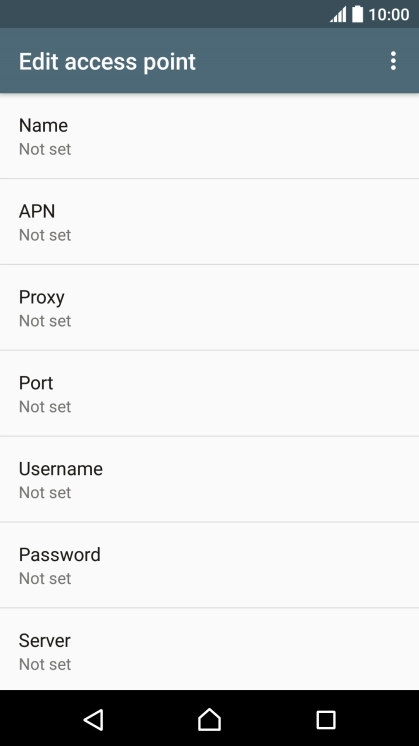
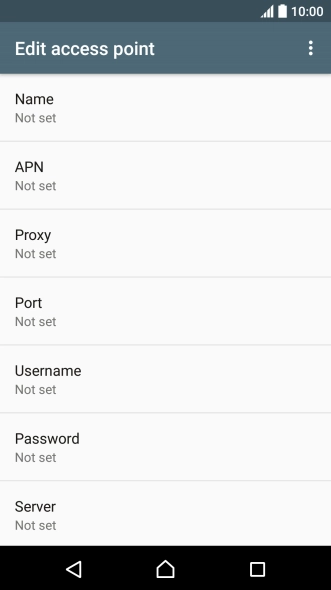
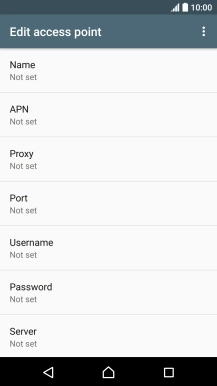
3. Enter APN
Press APN.
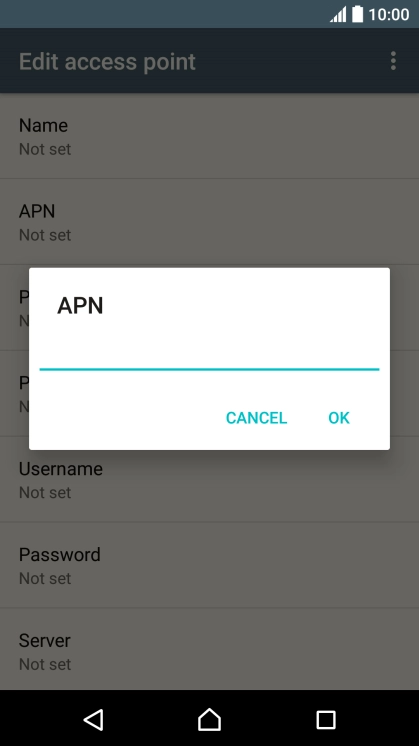
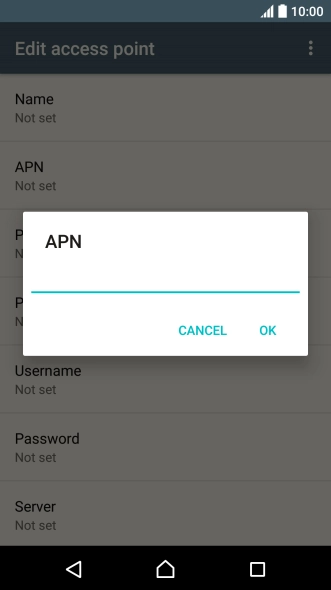

3. Enter APN
Key in live.vodafone.com and press OK.
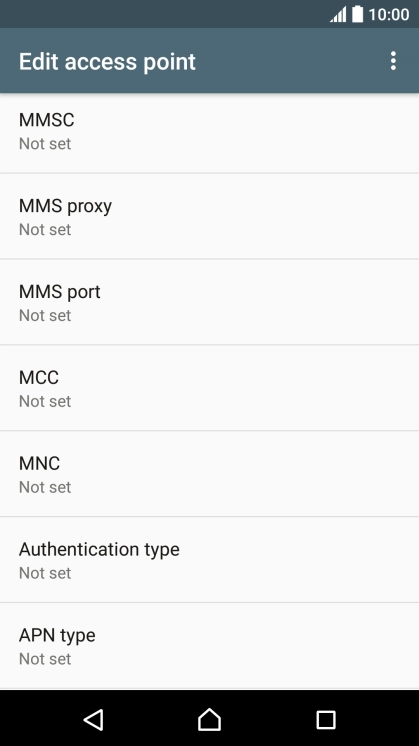
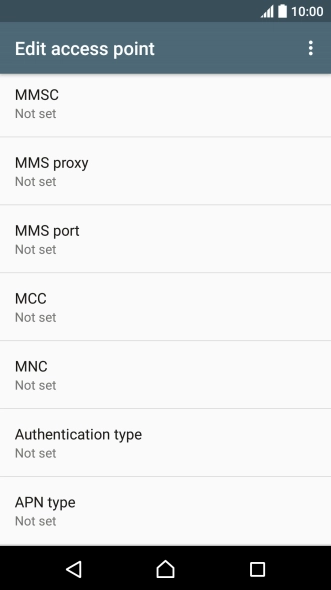
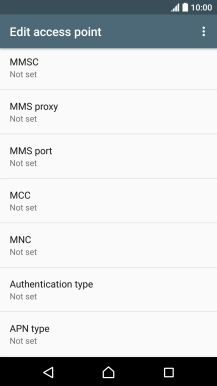
4. Enter country code
Press MCC.
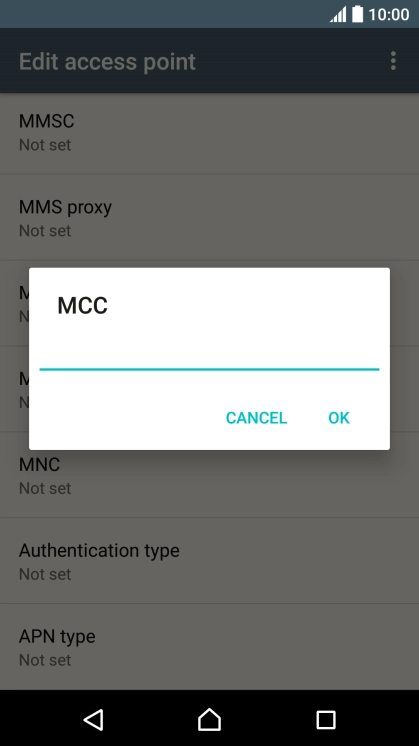
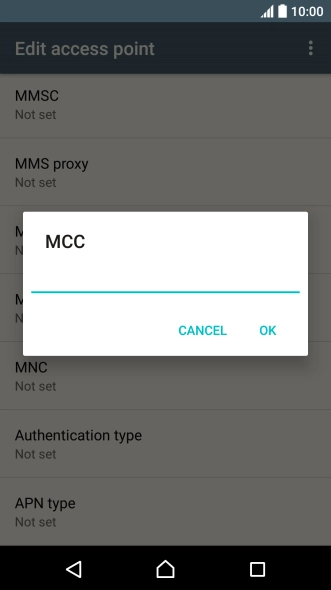

4. Enter country code
Key in 272 and press OK.
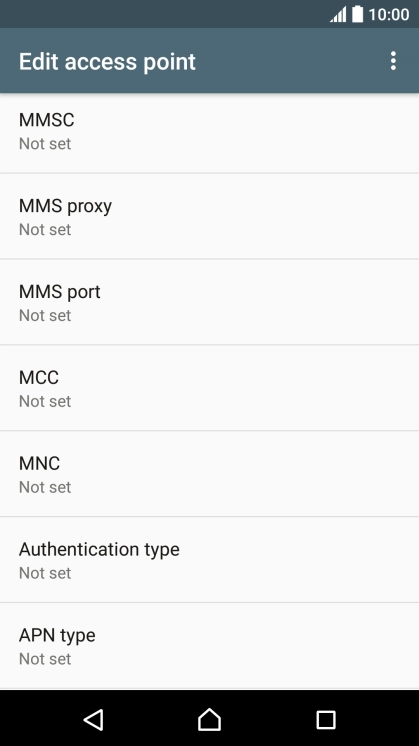
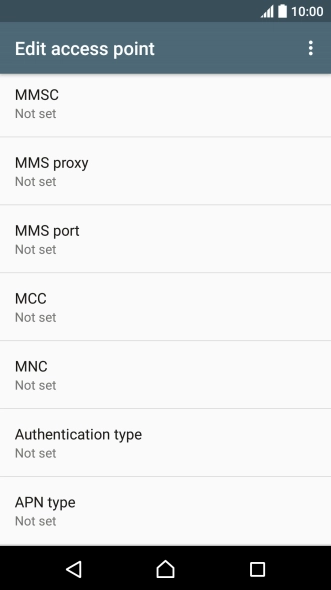
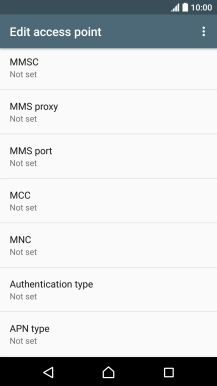
5. Enter network code
Press MNC.
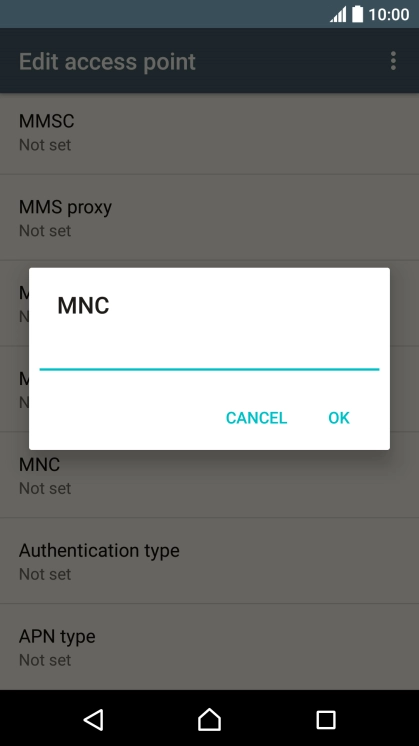
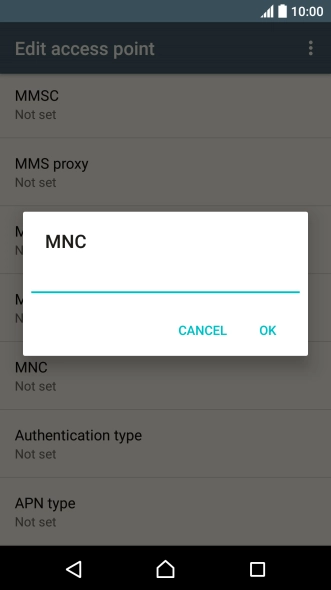
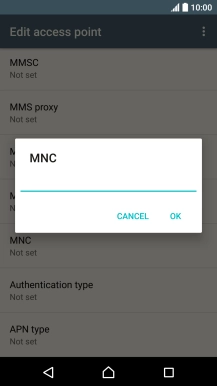
5. Enter network code
Key in 01 and press OK.
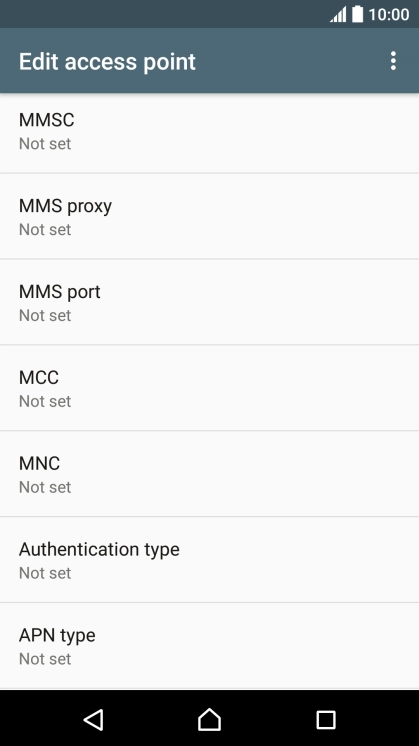
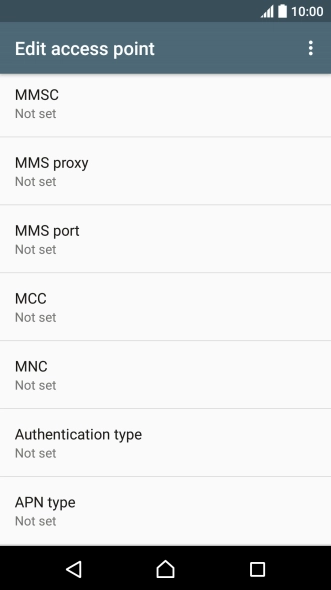
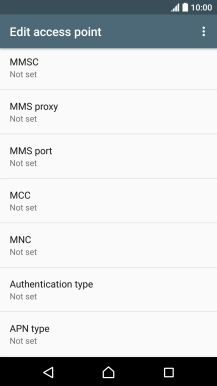
6. Select authentication type
Press Authentication type.
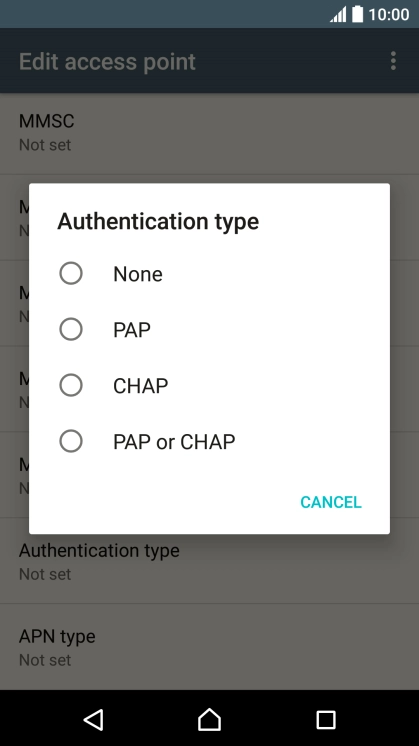
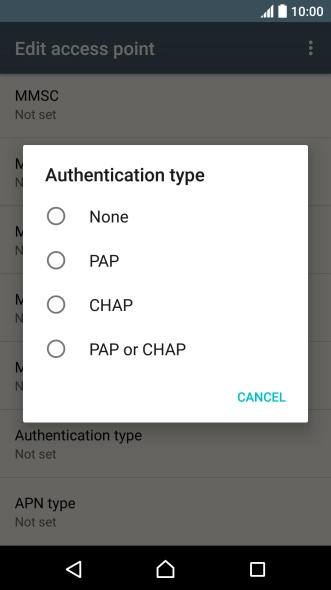

6. Select authentication type
Press PAP.
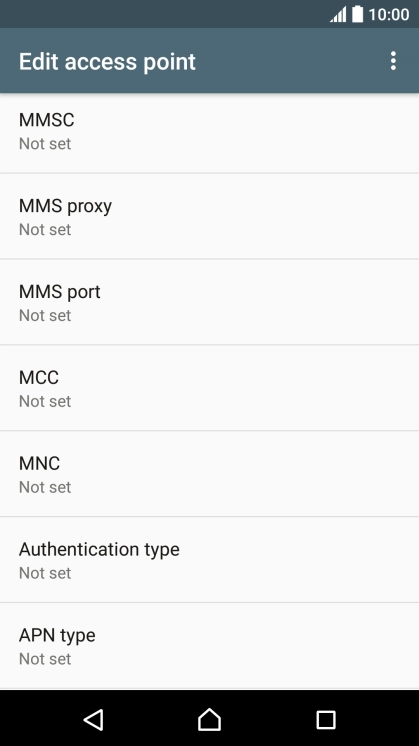
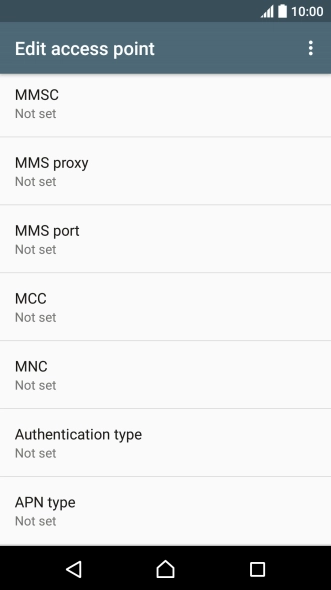
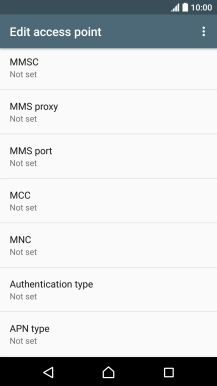
7. Select APN type
Press APN type.
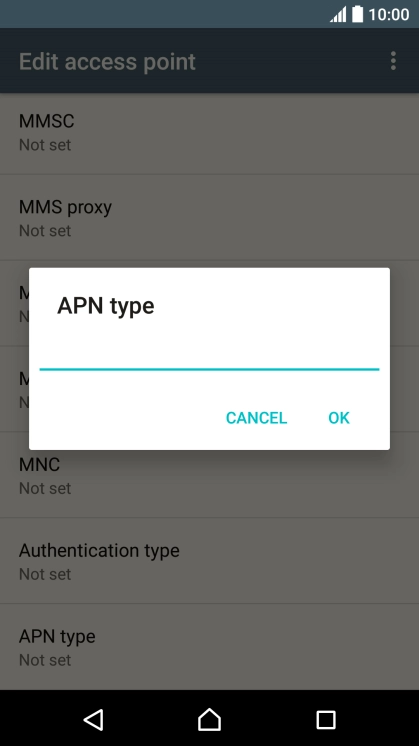
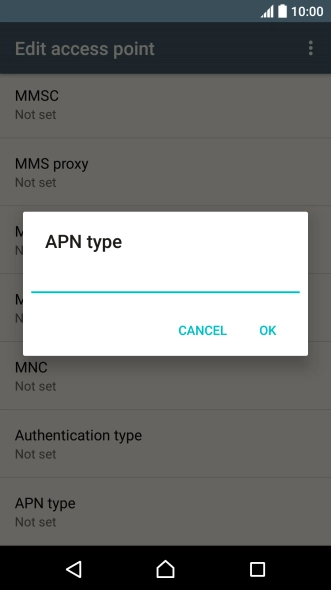

7. Select APN type
Key in default and press OK.
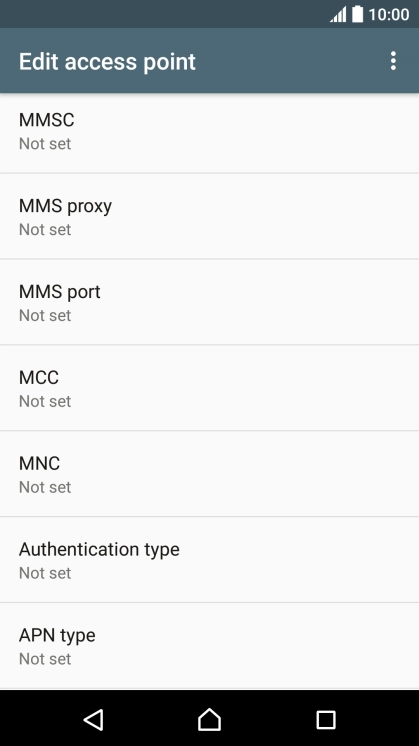
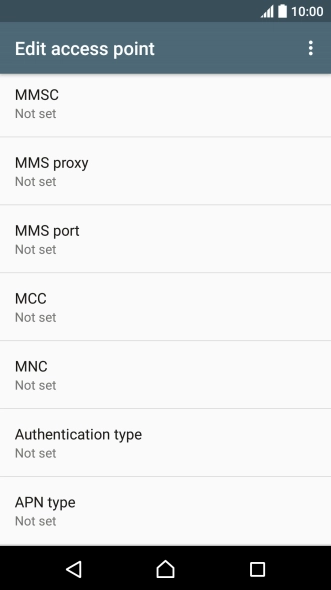
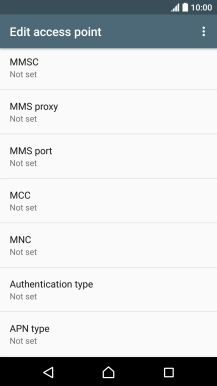
8. Save data connection
Press the menu icon.
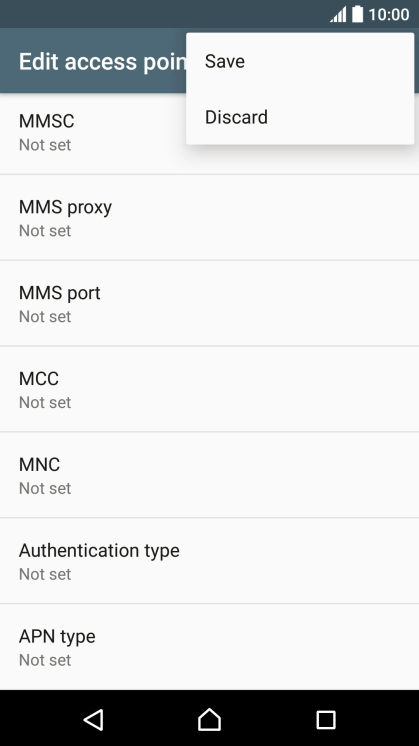
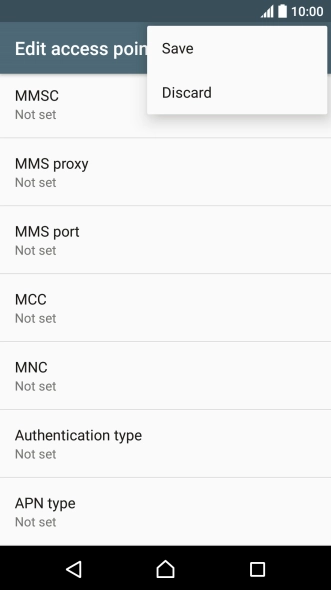
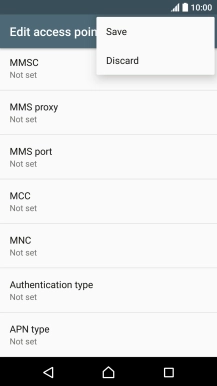
8. Save data connection
Press Save.
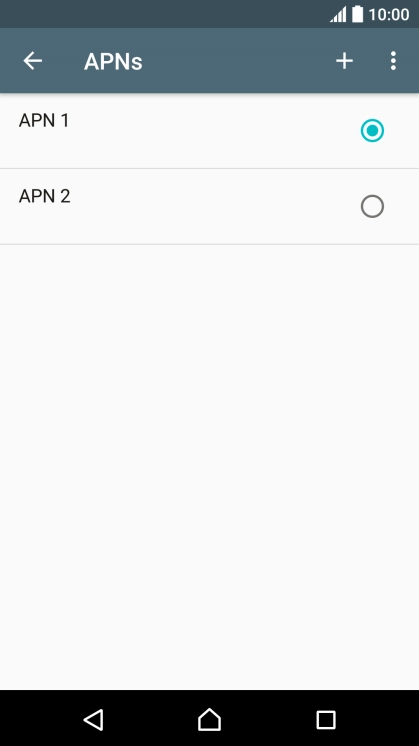
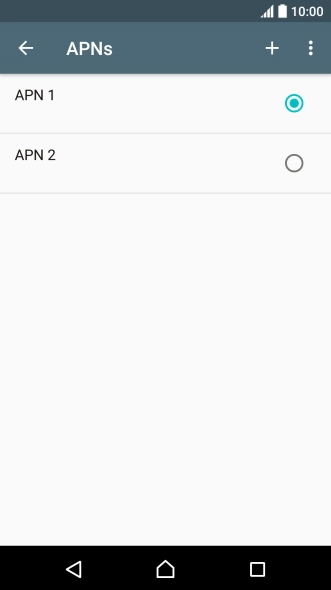
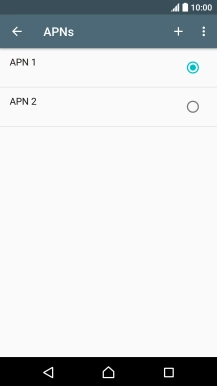
8. Save data connection
Press the field next to the data connection to activate it.
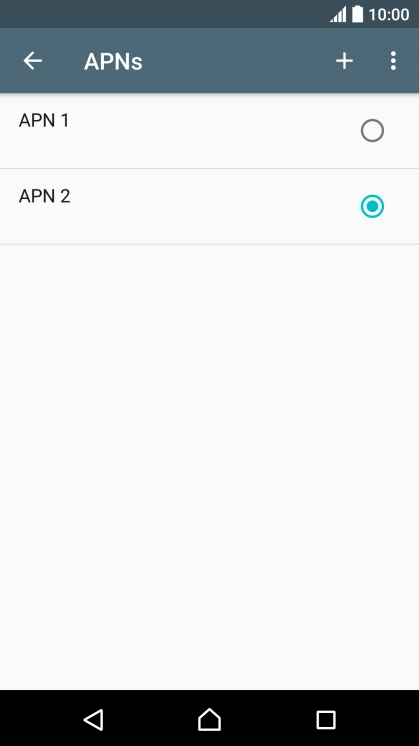
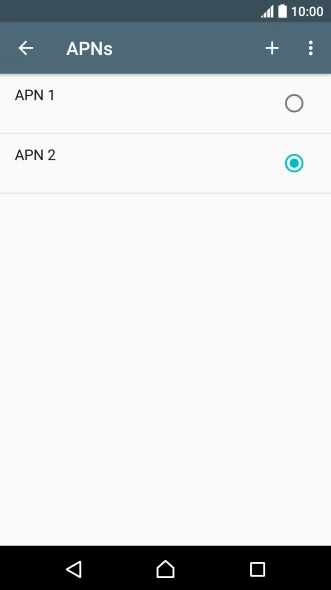
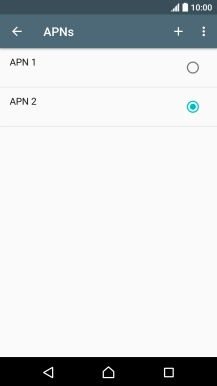
9. Return to the home screen
Press the Home key to return to the home screen.
1. Find "Access Point Names"
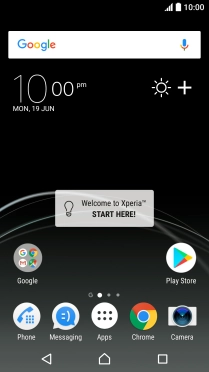
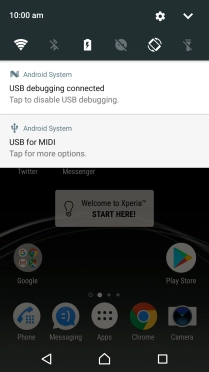
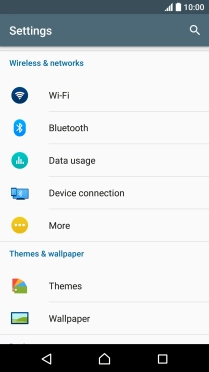
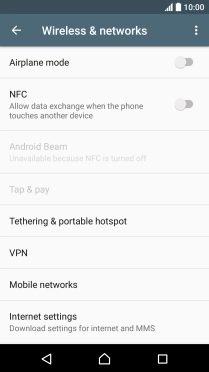
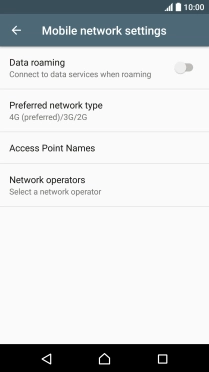
2. Create new data connection

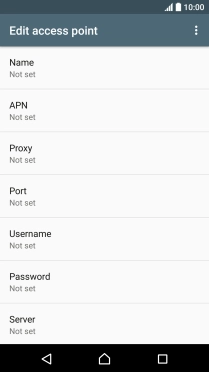
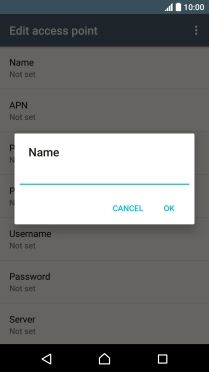
3. Enter APN
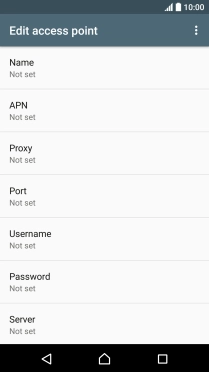

4. Enter country code
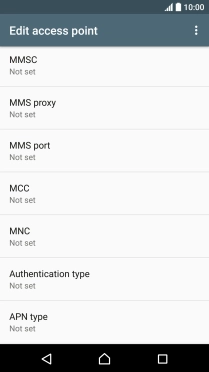
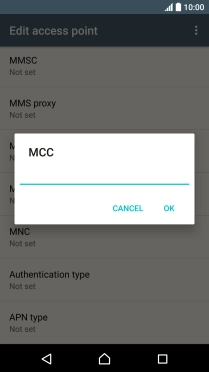
5. Enter network code
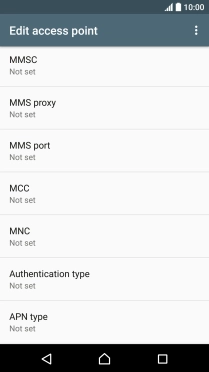
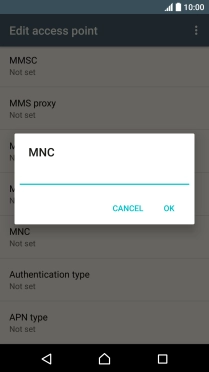
6. Select authentication type
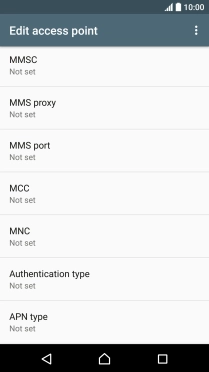
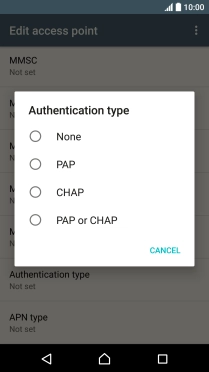
7. Select APN type
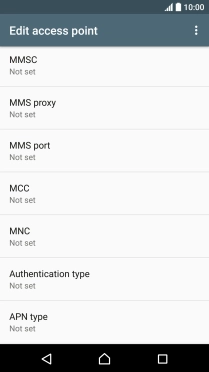
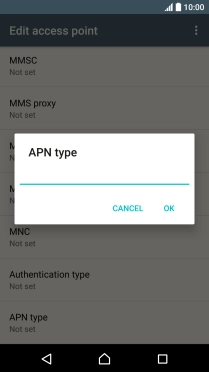
8. Save data connection
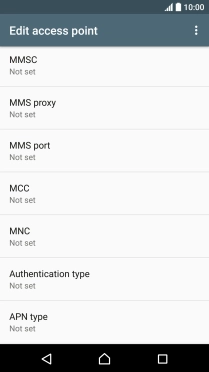
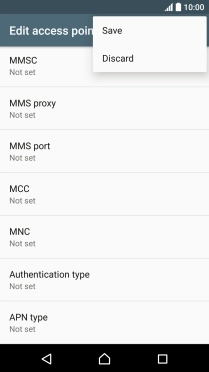

9. Return to the home screen