1 Find "the new message icon"
Press the menu icon.
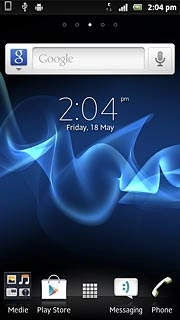
Press Messaging.
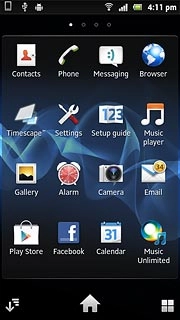
Press the new message icon.
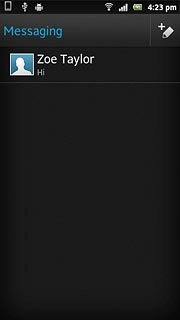
2 Select recipient
Press the add recipient icon.
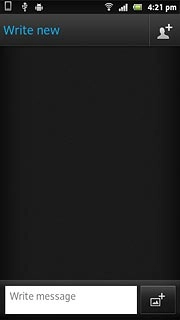
Press the required contact.
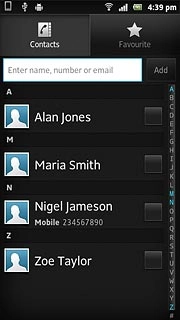
If required, press the required phone number or the required email address.
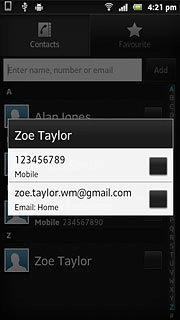
When a contact is ticked (V), it's selected.
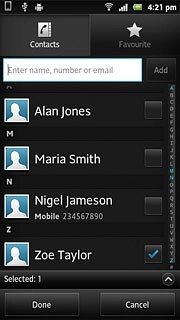
Press Done.
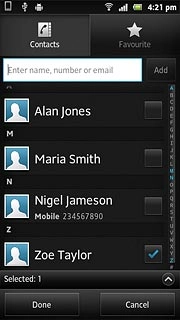
3 Write text
Press Write message and write the required text.
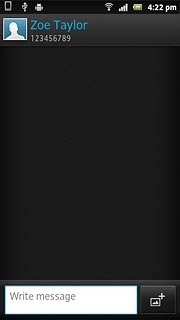
4 Insert pictures and video clips
Press the attachment icon.
Choose one of the following options:
Insert picture, go to 4a.
Insert video clip, go to 4b.
Insert audio file, go to 4c.
Choose one of the following options:
Insert picture, go to 4a.
Insert video clip, go to 4b.
Insert audio file, go to 4c.
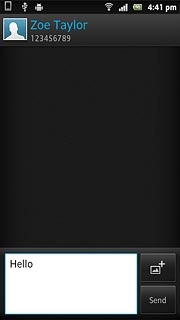
5 4a - Insert picture
Press Add picture.
Go to the required folder.
Go to the required folder.
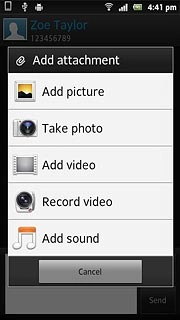
Press the required picture.
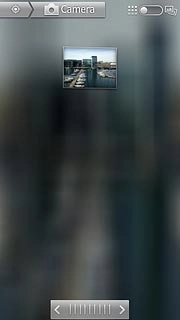
6 4b - Insert video clip
Press Add video.
Go to the required folder.
Go to the required folder.
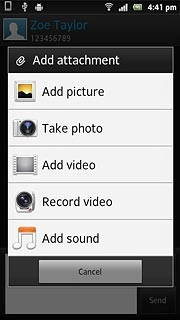
Press the required video clip.
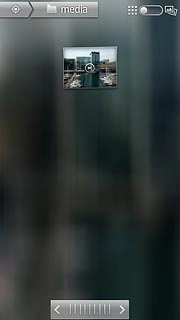
If the video clip is too large:
Press Yes.
Follow the instructions on the display to compress the video clip.
Press Yes.
Follow the instructions on the display to compress the video clip.
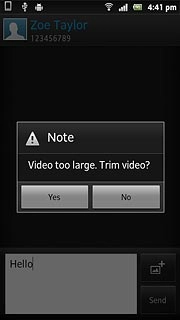
7 4c - Insert audio file
Press Add sound.
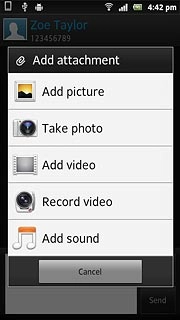
Press Music player.
Go to the required folder.
Go to the required folder.
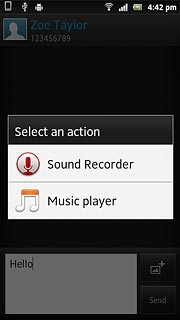
Press the required audio file.
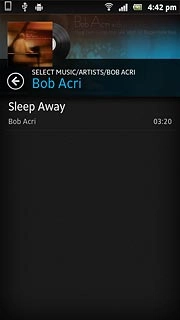
8 Send the picture message
Press Send when you've finished your picture message.
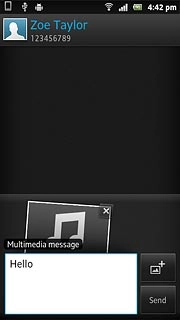
9 Exit
Press the Home key to return to standby mode.

