Find "Navigation"
Press the menu icon.
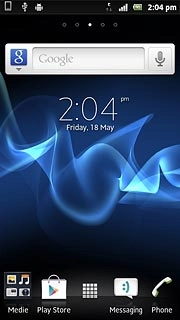
Press Navigation.
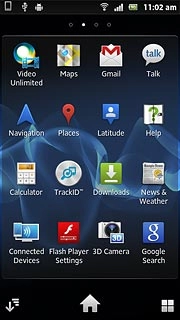
Plan route and start navigation
Press one of the following search options:
Speak Destination, go to 2a.
Speak Destination, go to 2a.
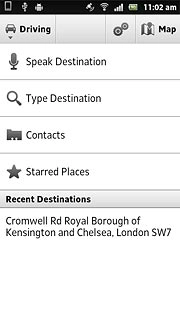
Type Destination, go to 2b.
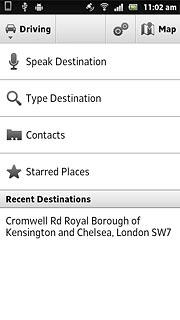
Contacts, go to 2c.
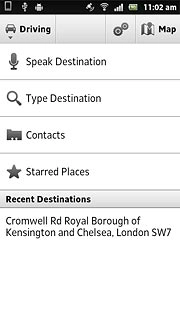
Starred Places, go to 2d.
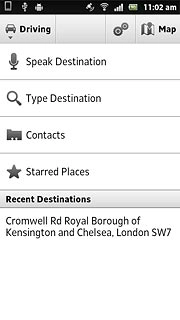
2a - "Speak Destination"
Say the required destination.

2b - "Type Destination"
Key in the required destination and press Go.
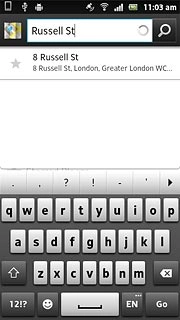
2c - "Contacts"
Contacts with addresses are displayed.
Press the required contact.
Press the required contact.
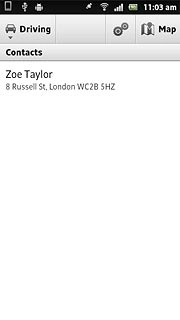
2d - "Starred Places"
Your favourite locations are displayed.
Press the required destination.
Press the required destination.
You need to save a favourite location before you can select Starred Places. Click here for information on how to save a favourite location.
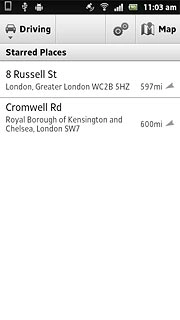
Use GPS navigation
If it's the first time you use the application:
Follow the instructions on the display to install voice navigation.
The navigation window with information about your route is displayed.
The next turn and the next route detail are displayed at the top of the display.
Follow the instructions on the display to install voice navigation.
The navigation window with information about your route is displayed.
The next turn and the next route detail are displayed at the top of the display.
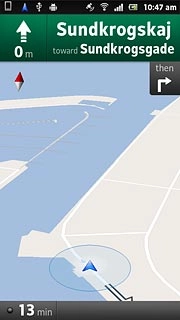
The travel time is displayed at the bottom of the display.
Follow the verbal instructions or the instructions on the display to go to the selected destination.
Follow the verbal instructions or the instructions on the display to go to the selected destination.
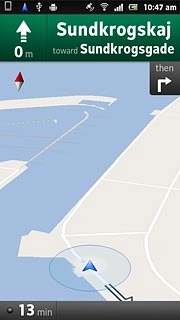
Exit navigation
Press the Menu key.

Press Exit Navigation.
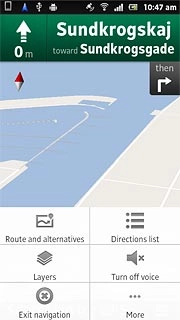
Press the Home key to return to standby mode.




