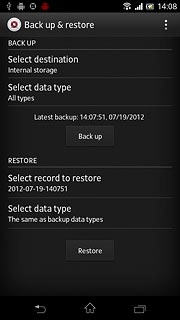Find "Back up & restore"
Press the menu icon.

Press Back up & restore.
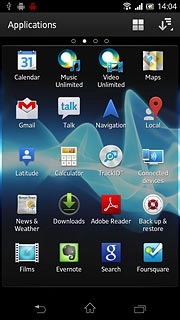
Select memory
Press Select destination.
SD card is only available if you've inserted a memory card. Click here for information on how to insert a memory card.
You need to connect an external USB storage device to the phone socket before you can select USB storage.
You need to connect an external USB storage device to the phone socket before you can select USB storage.
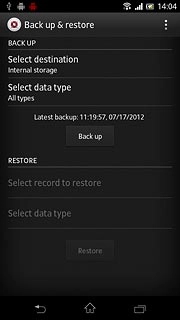
Press Internal storage, SD card or USB storage.
SD card is only available if you've inserted a memory card. Click here for information on how to insert a memory card.
You need to connect an external USB storage device to the phone socket before you can select USB storage.
You need to connect an external USB storage device to the phone socket before you can select USB storage.
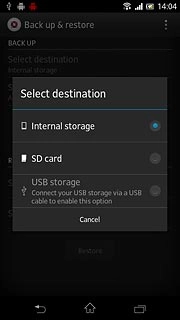
Select data types
Press Select data type.
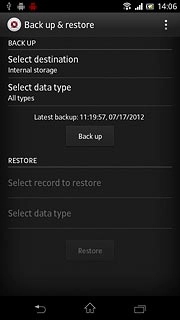
Press the required data types to select them.
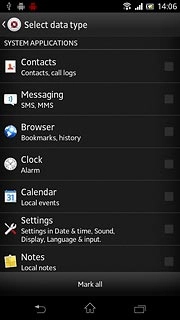
When the box next to a data type is ticked (V), it's selected.
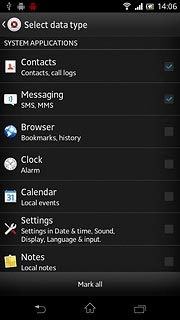
Press the return icon.
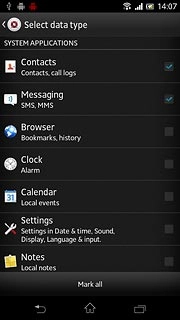
Back up phone memory
Press Back up.
Wait a moment while the phone memory is backed up.
Wait a moment while the phone memory is backed up.
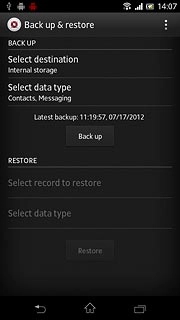
Exit
Press the home icon to return to standby mode.