Find "Port. Wi-Fi hotspot settings"
Press the menu icon.
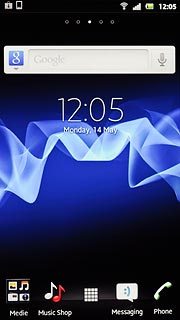
Press Settings.
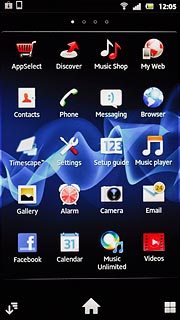
Press Wireless & networks.
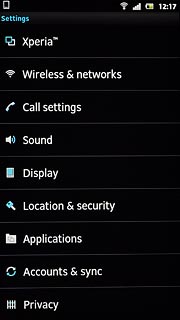
Press Tethering.
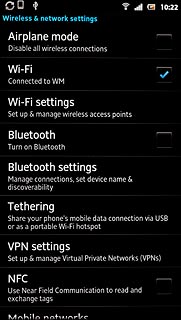
Press Port. Wi-Fi hotspot settings.
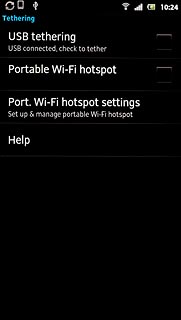
Select settings for Wi-Fi hotspot
If required, press Configure Wi-Fi hotspot.
The password must have a minimum length of eight characters.
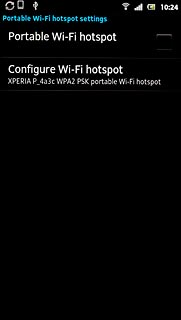
Press the field below Network SSID and key in the required name for the Wi-Fi hotspot.
The password must have a minimum length of eight characters.
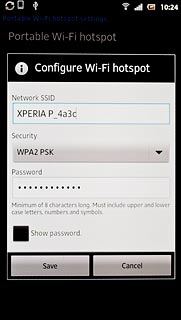
Press the drop down list below Security.
The password must have a minimum length of eight characters.
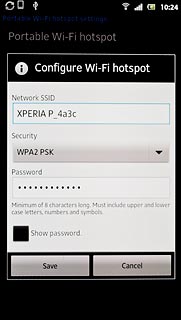
Press Open or WPA2 PSK.
The password must have a minimum length of eight characters.
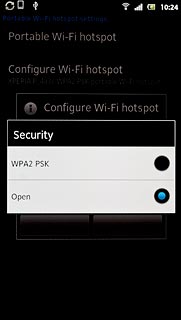
If you select WPA2 PSK:
The password must have a minimum length of eight characters.
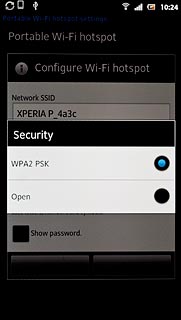
Press the field below Password and key in the required password.
The password must have a minimum length of eight characters.
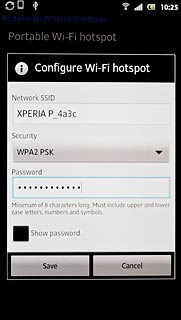
Press Save.
The password must have a minimum length of eight characters.
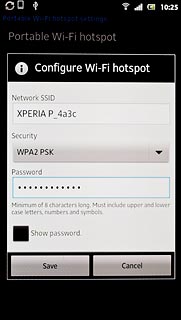
Turn on Wi-Fi hotspot
Press Portable Wi-Fi hotspot to turn on the Wi-Fi hotspot.
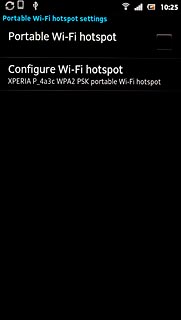
When the box next to the menu item is ticked (V), the Wi-Fi hotspot is turned on.
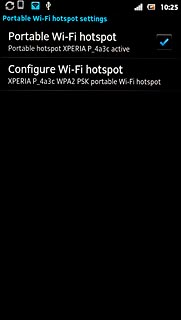
Establish connection
Turn on Wi-Fi on the other device.
Find the list of available Wi-Fi networks.
Select your phone on the list.
Follow the instructions on the display to establish a connection to your phone.
When the connection is established, you can access the internet from the other device.
Find the list of available Wi-Fi networks.
Select your phone on the list.
Follow the instructions on the display to establish a connection to your phone.
When the connection is established, you can access the internet from the other device.

Exit
Press the Home key to return to standby mode.




