1 Find "New message"
Press the menu icon.

Press Messaging.
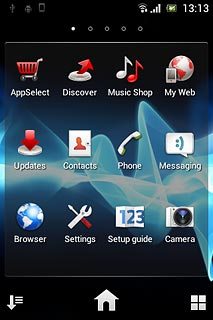
Press New message.
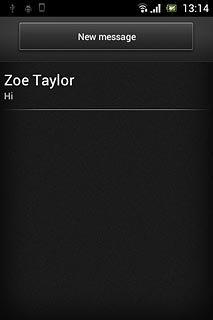
2 Select recipient
Press Add recipient.
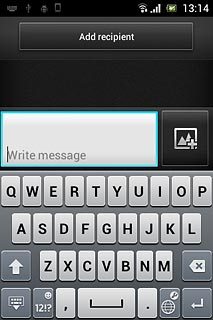
Press the required contact.
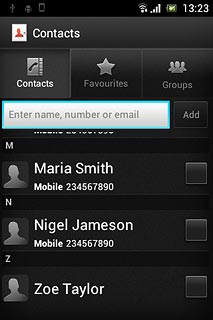
If required, press the required phone number or the required email address.
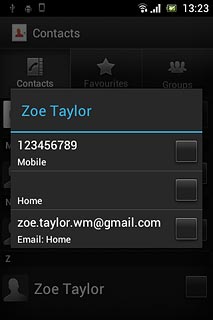
When the box next to the required contact is ticked (V), it's selected.
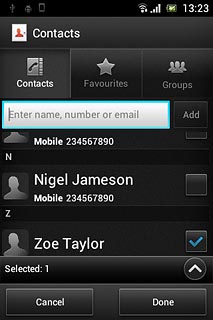
Press Done.
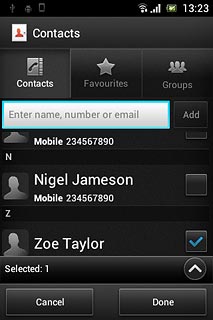
3 Write text
Press Write message and write the required text.
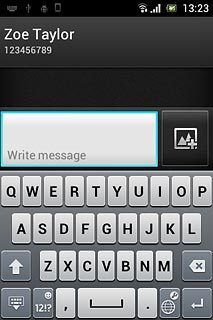
4 Insert pictures and video clips
Press the attachment icon.
Select one of the following options:
Insert picture, go to 4a.
Insert video clip, go to 4b.
Insert audio file, go to 4c.
Select one of the following options:
Insert picture, go to 4a.
Insert video clip, go to 4b.
Insert audio file, go to 4c.
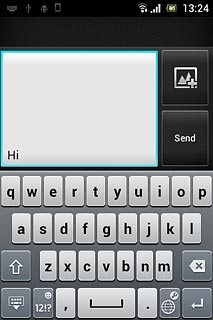
5 4a - Insert picture
Press Add picture.
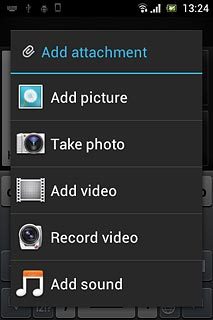
Press the required picture.
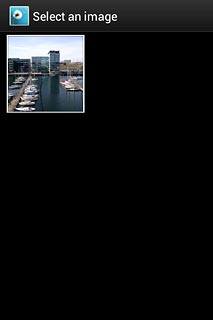
6 4b - Insert video clip
Press Add video.
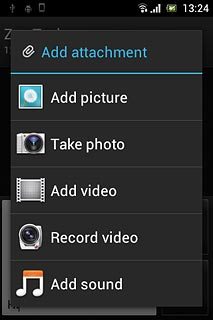
Press the required video clip.
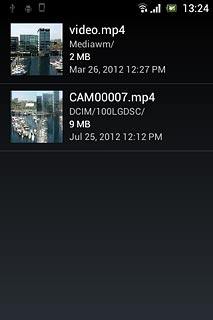
7 4c - Insert audio file
Press Add sound.
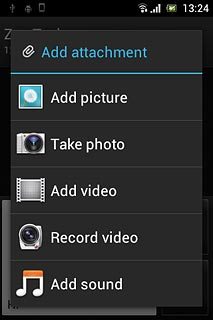
Press WALKMAN.
Go to the required folder.
Go to the required folder.
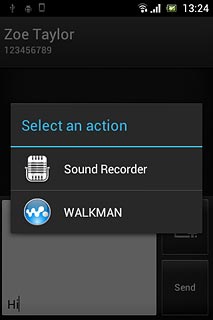
Press the required audio file.
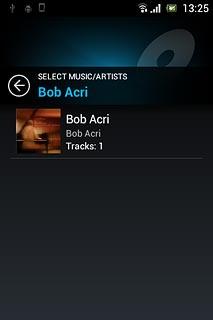
8 Send the picture message
Press Send when you've finished your picture message.
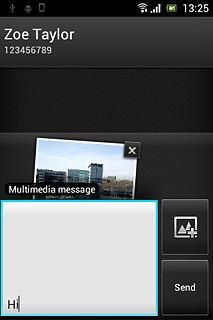
9 Exit
Press the Home key to return to standby mode.

