1 Find "Access Point Names"
Press the menu icon.
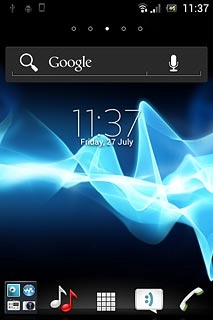
Press Settings.
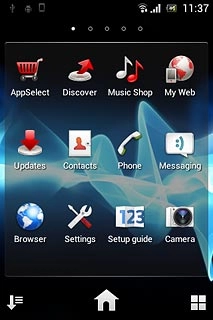
Press More....
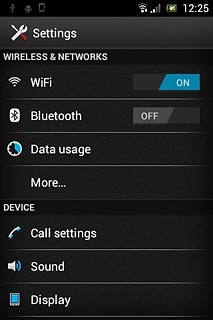
Press Mobile networks.
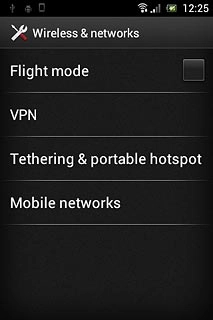
Press Access Point Names.
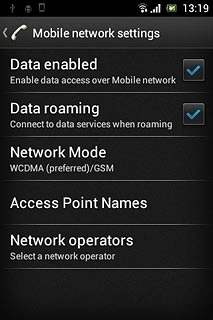
2 Create new data connection
Press the Menu key.

Press New APN.
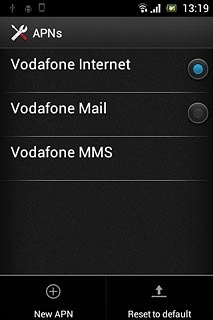
3 Enter data connection name
Press Name.
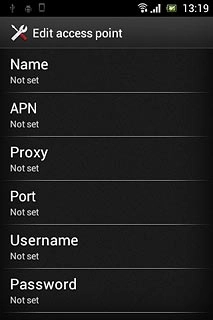
Key in Vodafone Mail and press OK.
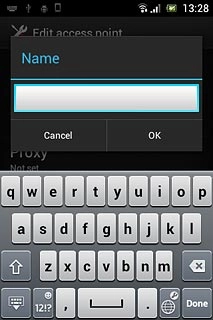
4 Enter APN
Press APN.
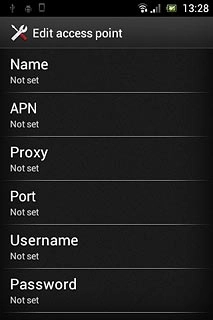
Key in live.vodafone.com and press OK.
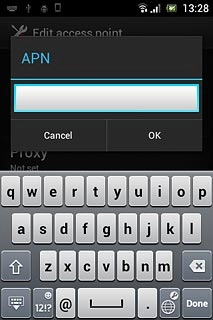
5 Enter country code
Press MCC.
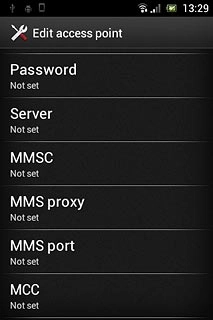
Key in 272 and press OK.
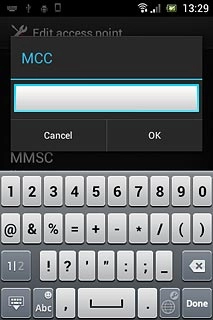
6 Enter network code
Press MNC.
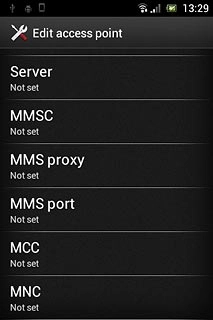
Key in 01 and press OK.
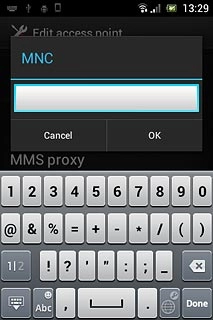
7 Select authentication type
Press Authentication type.
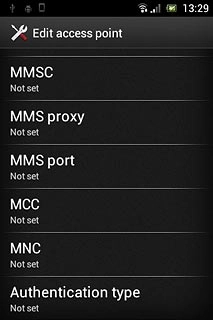
Press PAP.
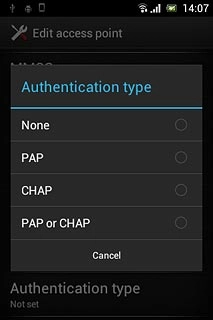
8 Select APN type
Press APN type.
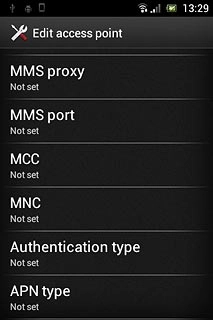
Key in default and press OK.
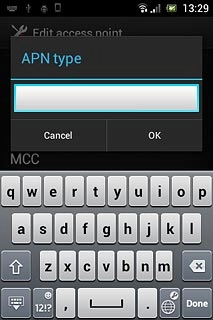
9 Save and activate data connection
Press the Menu key.

Press Save.
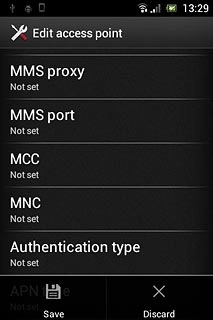
Press the field next to Vodafone Mail to activate the data connection.
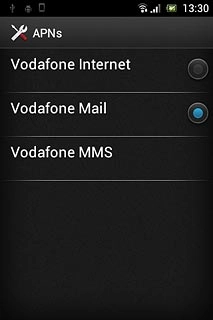
When the field is marked, the data connection is activated.
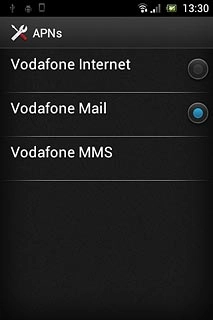
Press the Home key to return to standby mode.

10 Find "Email"
Press the menu icon.
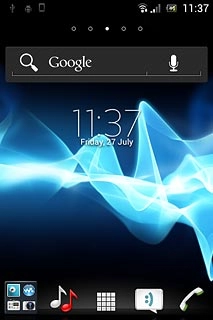
Press Email.
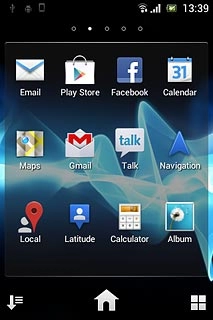
11 Create new email account
Press Other email account.
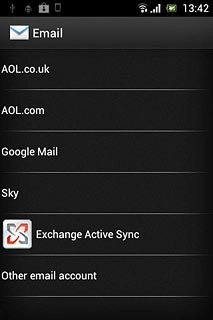
12 Enter email address
Key in your email address (such as name@provider.com).

13 Enter password
Press Password and key in the password for your email account at your email provider.
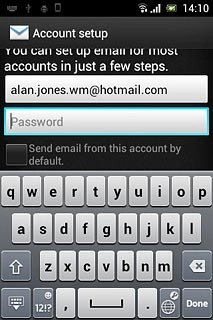
Press Next.
The email account is created.
The email account is created.
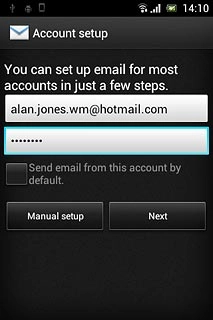
14 Select setting for retrieving new email messages
Press the drop down list below Inbox checking frequency.
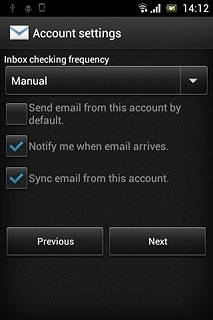
Press Manual or the required setting.
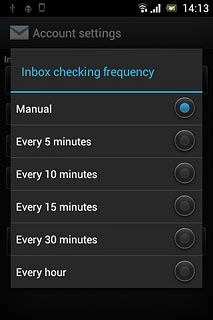
15 Select default email account
Press Send email from this account by default to turn the function on or off.
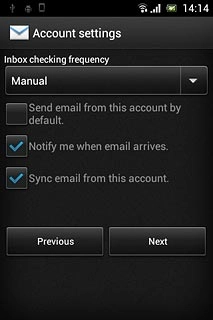
When the box next to the menu item is ticked (V), the function is turned on.
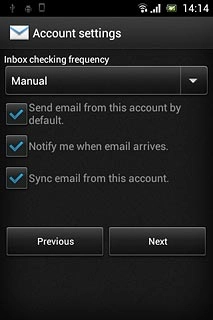
Press Next.
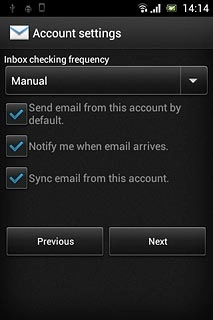
16 Enter email account name
Press the field below Give this account a name (optional) and key in a name for the email account.
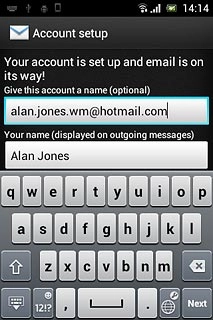
17 Enter sender name
Press the field below Your name (displayed on outgoing messages) and key in the required sender name.
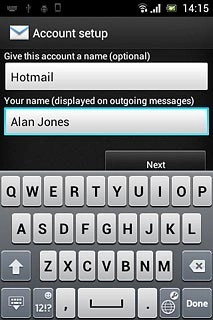
18 Retrieve email messages
Press Next.
Wait while your phone retrieves new email messages.
Wait while your phone retrieves new email messages.
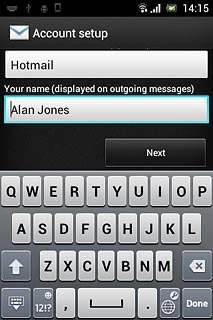
19 Exit
Press the Home key to return to standby mode.




