Find "ADD ACCOUNT"
Press the menu icon.

Press Settings.
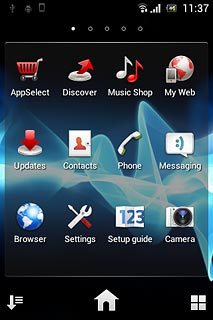
Press Accounts & sync.
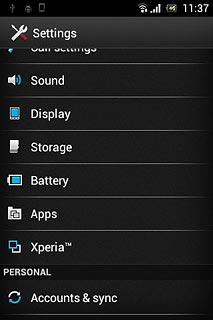
Press ADD ACCOUNT.
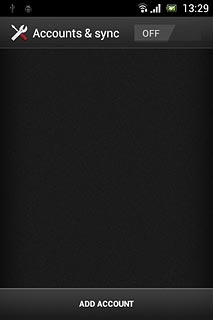
Start activation
Press Google.
To create a new account: press New. Follow the instructions on the display to create a new account.
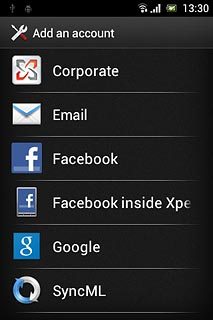
Press Existing.
To create a new account: press New. Follow the instructions on the display to create a new account.
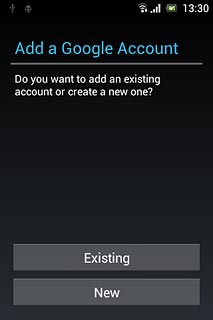
Activate Google account
Press Email and key in the email address for your Google account.
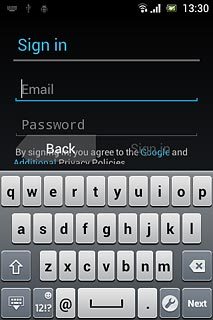
Press Password and key in the password for your Google account.
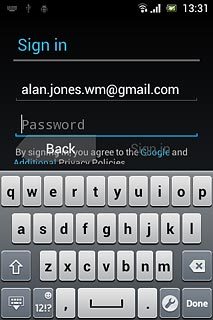
Press Sign in.
Follow the instructions on the display to select settings for your Google account.
Follow the instructions on the display to select settings for your Google account.
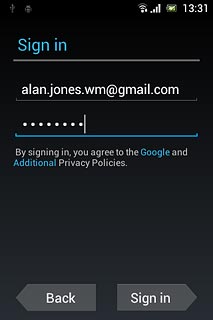
Select backup settings
Press the box next to Keep this phone backed up with my Google Account to turn backup on or off.
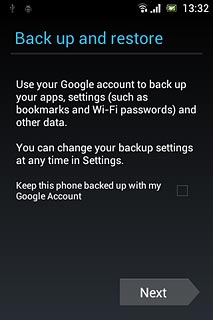
When the box next to the menu item is ticked (V), the function is turned on.
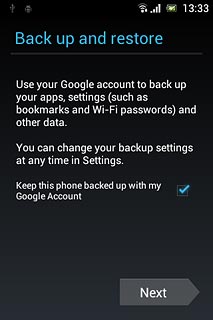
Press Next.
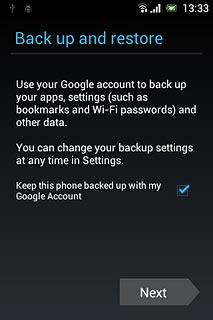
Exit
Press the Home key to return to standby mode.

