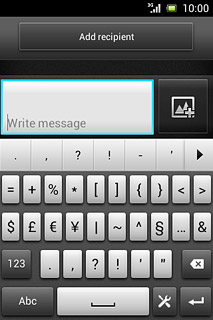Introduction
You can select a number of settings when keying in text.
The following steps show you how to change writing language, turn on word suggestion and write text.
The following steps require that you're writing text and that the keypad is visible.
The following steps show you how to change writing language, turn on word suggestion and write text.
The following steps require that you're writing text and that the keypad is visible.
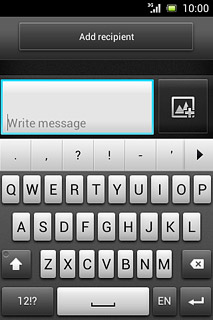
Add writing language
Press 12!?.
The selected language determines which characters are available and the language used for word suggestion.
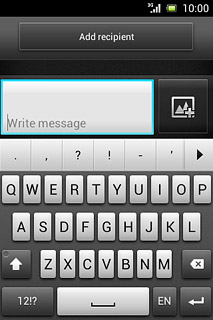
Press the settings icon.
The selected language determines which characters are available and the language used for word suggestion.
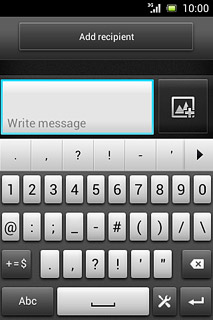
Press Keyboard settings.
The selected language determines which characters are available and the language used for word suggestion.
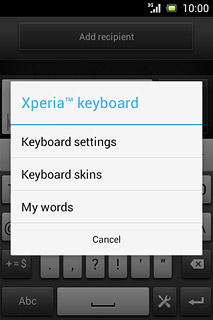
Press Languages.
The selected language determines which characters are available and the language used for word suggestion.
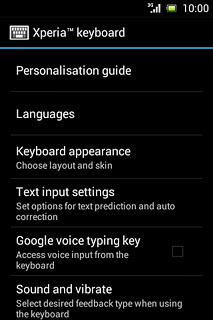
Press Writing languages.
The selected language determines which characters are available and the language used for word suggestion.
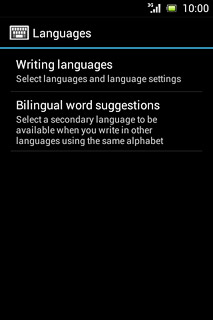
Press the required language to add it.
The selected language determines which characters are available and the language used for word suggestion.
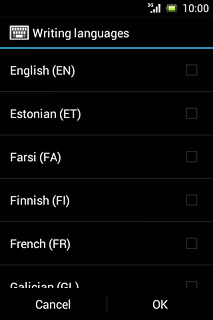
Press OK.
The selected language determines which characters are available and the language used for word suggestion.
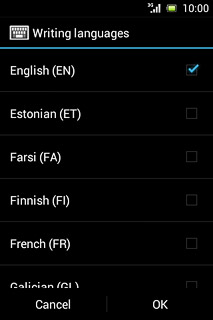
Press the Return key.
The selected language determines which characters are available and the language used for word suggestion.

Turn on word suggestion
Press Text input settings.
When you turn on word suggestion, words based on the letters you've keyed in are displayed.
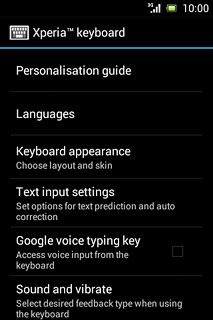
Press Word suggestions.
When you turn on word suggestion, words based on the letters you've keyed in are displayed.
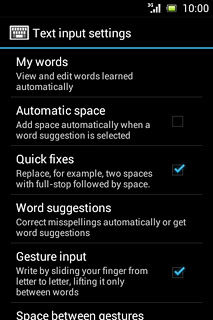
Press I never want to have any words or letters replaced.
When you turn on word suggestion, words based on the letters you've keyed in are displayed.
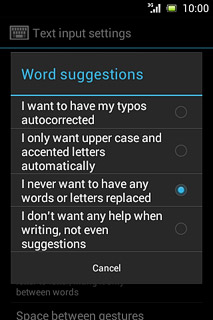
Press the Return key twice.
When you turn on word suggestion, words based on the letters you've keyed in are displayed.

Write text
Press the language icon to select the required language.
The language icon is only available if you've added at least two writing languages, see step 3.
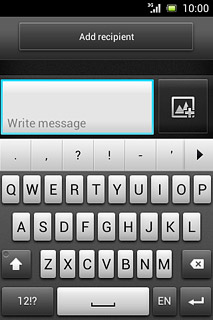
Press the letter keys to key in the required word.
A number of words based on the letters you've keyed in are displayed.
A number of words based on the letters you've keyed in are displayed.
The language icon is only available if you've added at least two writing languages, see step 3.
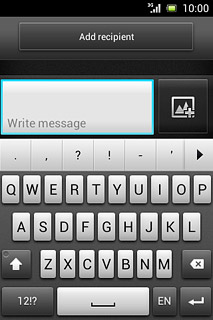
Press arrow right to see more words.
The language icon is only available if you've added at least two writing languages, see step 3.
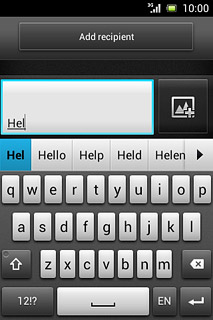
Press the required word to insert it.
The language icon is only available if you've added at least two writing languages, see step 3.
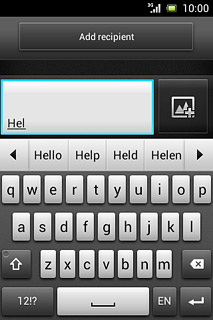
Write numbers and symbols
Press 12!?.
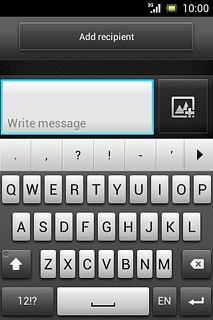
Press the required numbers or the required symbols.
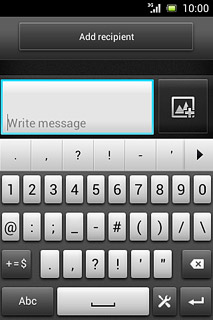
Press +=$ to see more symbols.
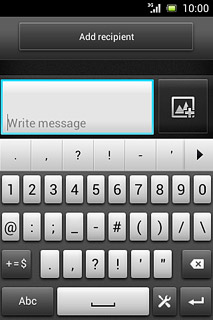
Press Abc to return to text input.