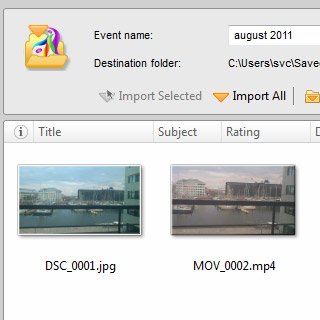Install Sony Ericsson PC Companion
Go to www.sonyericsson.com on your computer.
Find the download section on the web page to download Sony Ericsson PC Companion.
Download and install Sony Ericsson PC Companion on your computer.
Find the download section on the web page to download Sony Ericsson PC Companion.
Download and install Sony Ericsson PC Companion on your computer.

Connect phone and computer
Connect the data cable to the phone socket and to your computer's USB port.

Transfer pictures and video clips from phone to computer
Start the program Sony Ericsson PC Companion on your computer.
Follow the instructions on the screen to establish a connection to your phone.
Follow the instructions on the screen to establish a connection to your phone.
If the software has been updated, there may be some differences in relation to these instructions.
At the top of the screen you can see which folder on your computer your pictures and video clips are saved in.
At the top of the screen you can see which folder on your computer your pictures and video clips are saved in.

Press Start below Media Go.
If the software has been updated, there may be some differences in relation to these instructions.
At the top of the screen you can see which folder on your computer your pictures and video clips are saved in.
At the top of the screen you can see which folder on your computer your pictures and video clips are saved in.
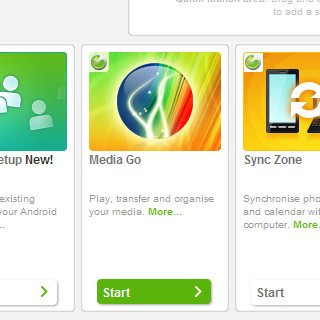
If it's the first time you use the application Media Go:
Follow the instructions on the screen to install the function.
Follow the instructions on the screen to install the function.
If the software has been updated, there may be some differences in relation to these instructions.
At the top of the screen you can see which folder on your computer your pictures and video clips are saved in.
At the top of the screen you can see which folder on your computer your pictures and video clips are saved in.
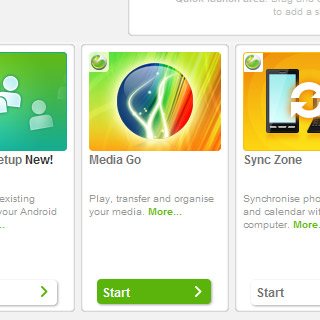
Press Media to Import below Xperia ray: Memory Card on the left side of the screen.
If the software has been updated, there may be some differences in relation to these instructions.
At the top of the screen you can see which folder on your computer your pictures and video clips are saved in.
At the top of the screen you can see which folder on your computer your pictures and video clips are saved in.
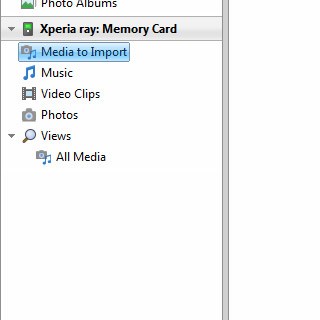
Press Import All at the top of the screen to transfer pictures and video clips from your phone to your computer
If the software has been updated, there may be some differences in relation to these instructions.
At the top of the screen you can see which folder on your computer your pictures and video clips are saved in.
At the top of the screen you can see which folder on your computer your pictures and video clips are saved in.