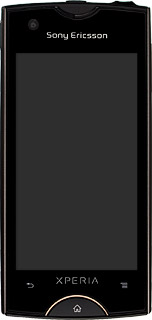Find "Access Point Names"
Press the menu icon.

Press Settings.
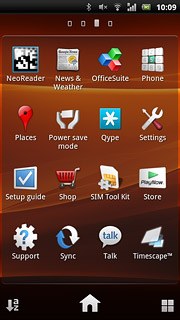
Press Wireless & networks.
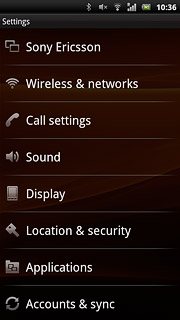
Press Mobile networks.
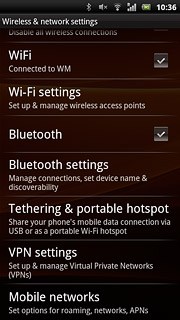
Press Access Point Names.
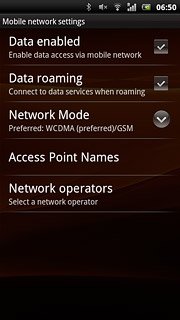
Create new data connection
Press the Menu key.
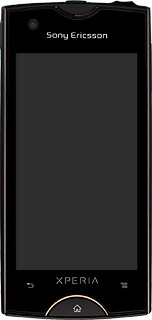
Press New APN.
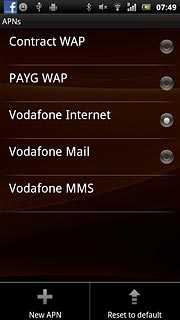
Enter data connection name
Press Name.
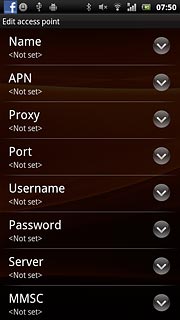
Key in Vodafone Mail and press OK.
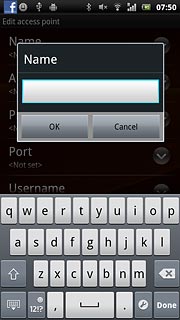
Enter APN
Press APN.
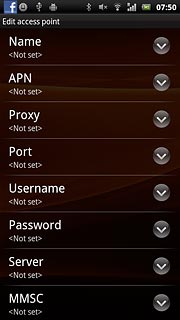
Key in live.vodafone.com and press OK.
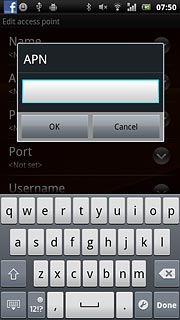
Enter country code
Press MCC.
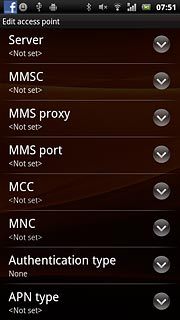
Key in 272 and press OK.
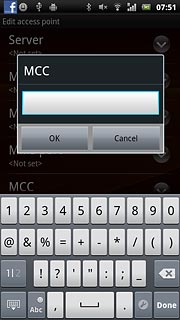
Enter network code
Press MNC.
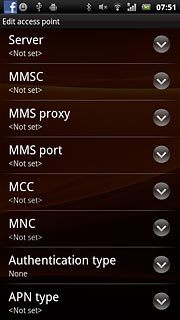
Key in 01 and press OK.
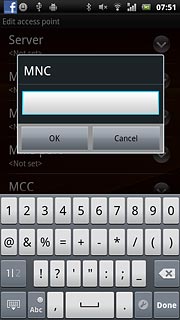
Select authentication type
Press Authentication type.
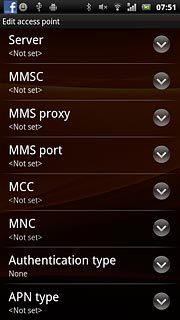
Press PAP.
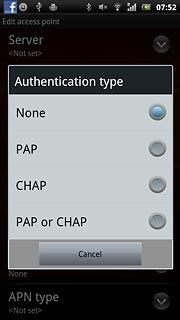
Select APN type
Press APN type.
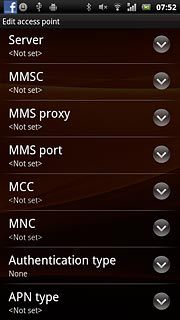
Key in default and press OK.
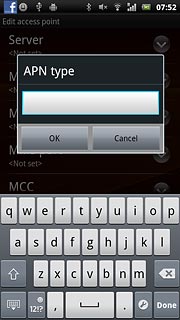
Save and activate data connection
Press the Menu key.
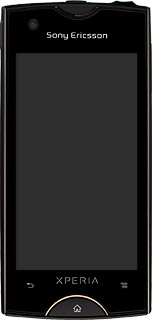
Press Save.
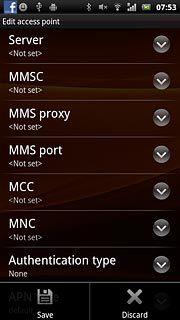
Press the field next to Vodafone Mail to activate the data connection.
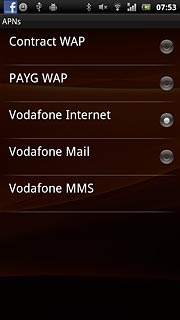
When the field is marked, the data connection is activated.
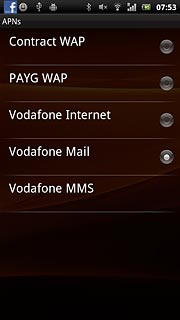
Press the Home key to return to standby mode.
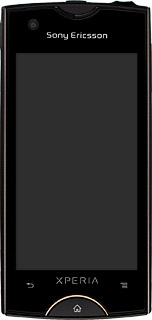
Find "Exchange Active Sync"
Press the menu icon.

Press Settings.
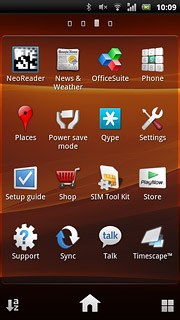
Press Accounts & sync.
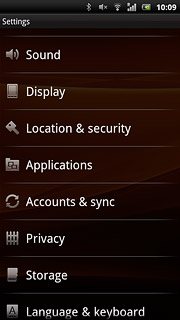
Press Add account.
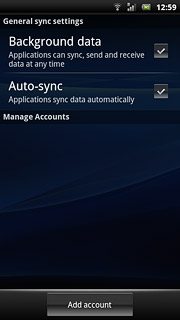
Press Exchange Active Sync.
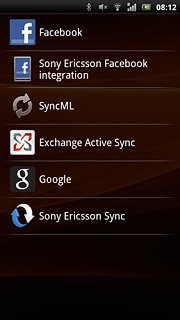
Enter email address
Press Email address and key in your email address.
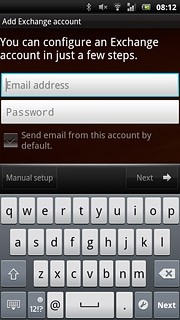
Enter password
Press Password and key in the password.
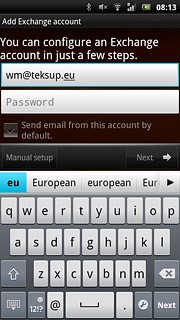
Press Next.
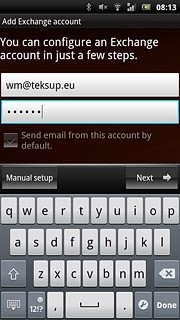
Enter domain name
Press the field below Domain and key in the domain name.
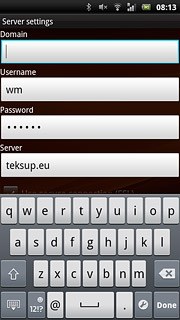
Enter username
Press the field below Username and key in the username.
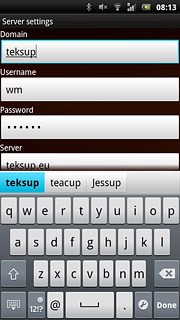
Enter server address
Press the field below Server and key in the server address.
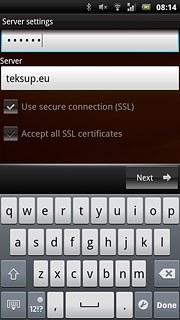
Turn SSL encryption on or off
Press Use secure connection (SSL) to turn SSL encryption on or off.
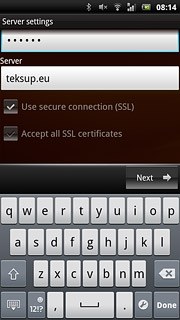
When the box next to the menu item is ticked (V), the function is turned on.
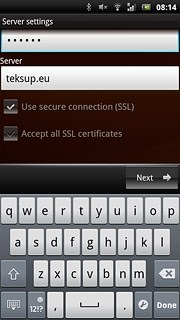
Press Next.
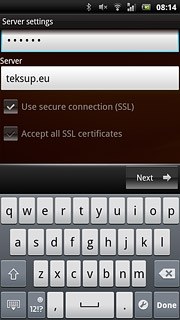
Select setting for retrieving new email messages
Press the drop down list below Inbox check frequency.
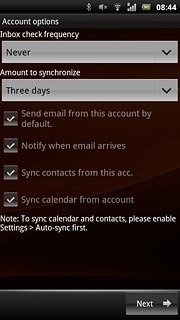
Press Automatic (Push), Never or the required interval.
Please note:
Every time your phone connects to the server to synchronise, data charges will apply.
Please note:
Every time your phone connects to the server to synchronise, data charges will apply.
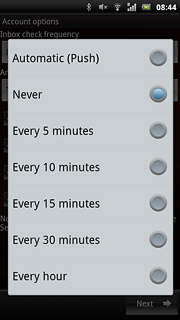
Choose synchronisation period
Press the drop down list below Amount to synchronize.
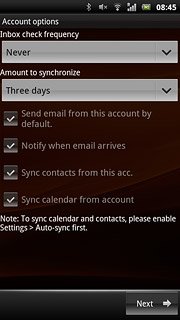
Press the required setting.
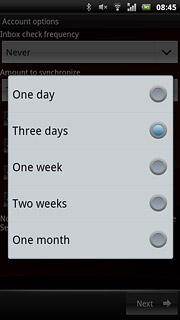
Select default email account
Press Send email from this account by default. to turn the function on or off.
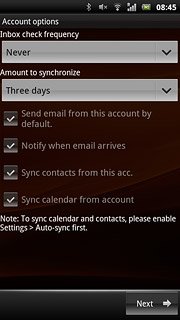
When the box next to the menu item is ticked (V), the function is turned on.
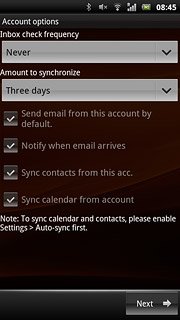
Turn email message notification on or off
Press Notify when email arrives to turn the function on or off.
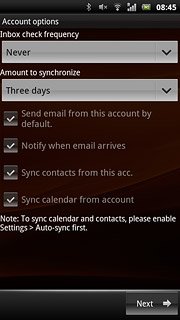
When the box next to the menu item is ticked (V), the function is turned on.
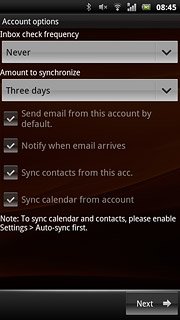
Turn synchronisation of contacts on or off
Press Sync contacts from this acc. to turn the function on or off.
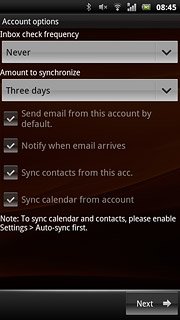
When the box next to the menu item is ticked (V), the function is turned on.
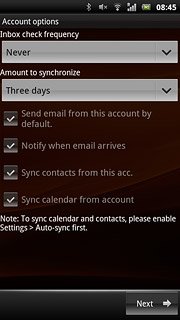
Turn synchronisation of calendar on or off
Press Sync calendar from account to turn the function on or off.
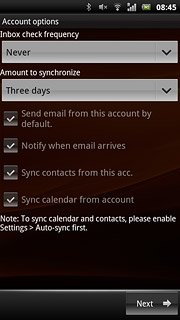
When the box next to the menu item is ticked (V), the function is turned on.
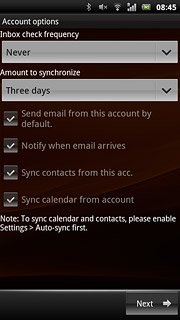
Press Next.
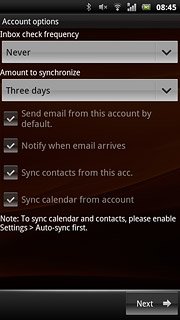
Enter email account name
Press the field below Give this account a name (optional) and key in a name for your email account (such as "Private" or "Work").
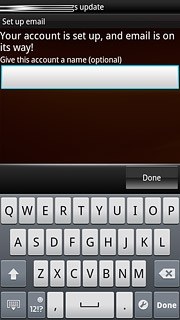
Press Done.
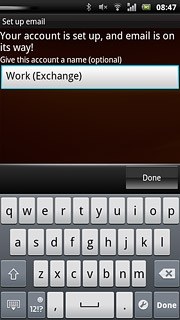
Exit
Press the Home key to return to standby mode.