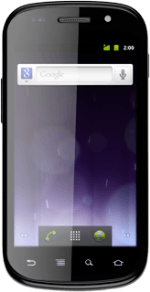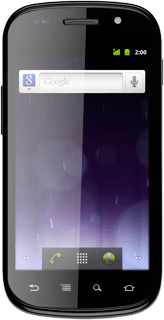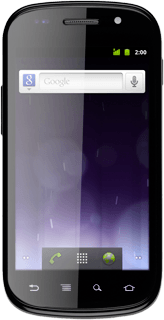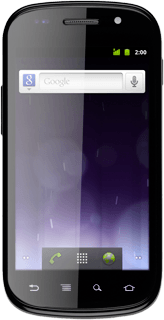Choose option
Choose one of the following options:
Select background image, go to 1a.
Organise display shortcuts, go to 1b.
Select background image, go to 1a.
Organise display shortcuts, go to 1b.
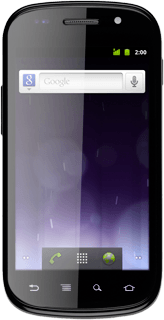
1a - Select background image
Press the Menu key.

Press Wallpaper.
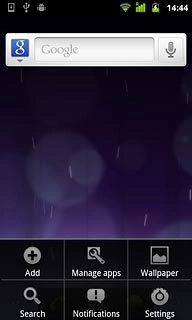
Press Gallery, Live wallpapers or Wallpaper.
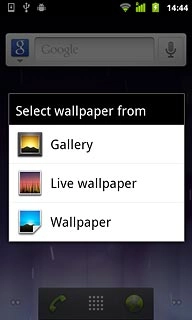
If you select Live wallpaper or Wallpaper:
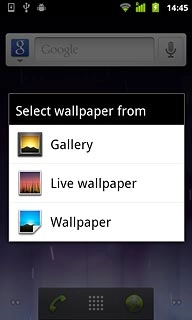
Press the required background image.

Press Set wallpaper.

If you select Gallery:
Go to the required folder.
Go to the required folder.
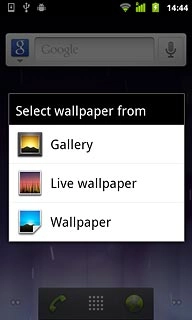
Press the required picture.
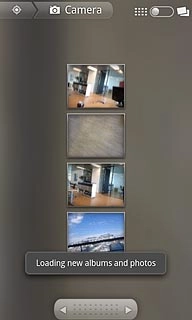
Drag the frame to the required position to select the required detail.
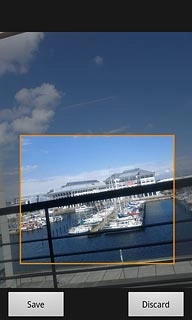
Press Save.
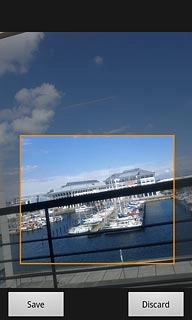
1b - Organise display shortcuts
To add a display shortcut:
Press the Menu key.
Press the Menu key.

Press Add.
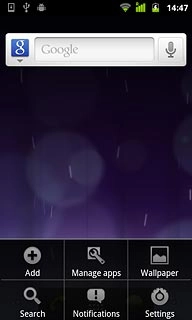
Press the required shortcut.
Follow the instructions on the display to add the selected shortcut.
Follow the instructions on the display to add the selected shortcut.
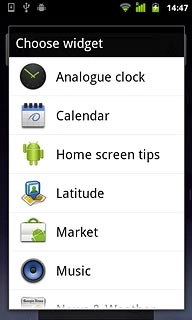
To remove a display shortcut:
Press and hold the required shortcut.
Press and hold the required shortcut.
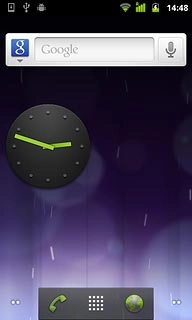
Drag the shortcut to the delete icon.
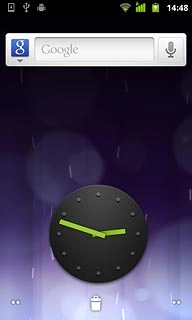
To move a display shortcut:
Press and hold the required shortcut.
Drag the shortcut to the required position.
Press and hold the required shortcut.
Drag the shortcut to the required position.
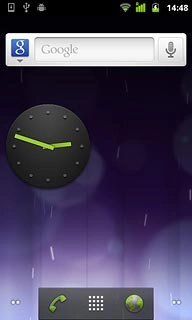
Exit
Press the Home key to return to standby mode.