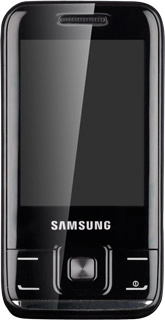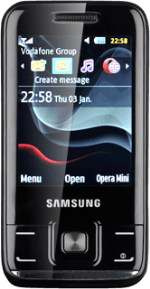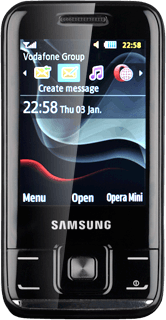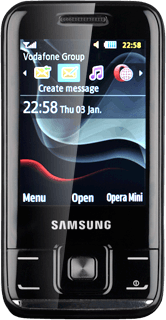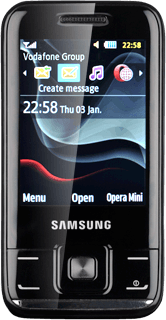Turn on the camera
Press Menu.
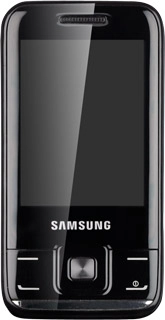
Scroll to Camera and press the Navigation key.
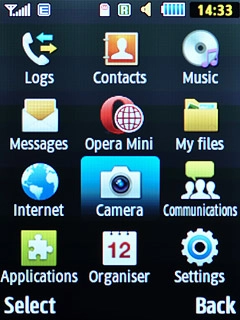
If the video recorder is turned on:
Press Options.
Press Options.
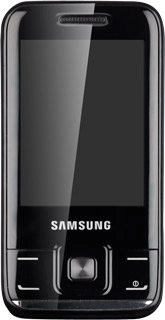
Scroll to Mode.
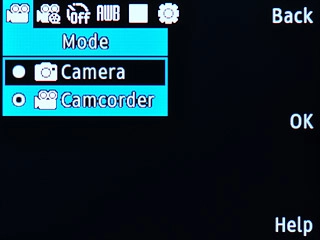
Scroll to Camera and press the Navigation key.
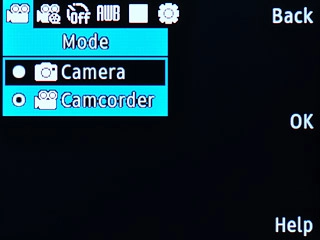
Take a picture
To zoom in or out:
Press Navigation key right or Navigation key left.
Press Navigation key right or Navigation key left.
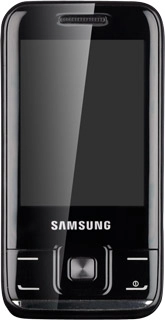
Point the camera lens at the required object and press the Navigation key to take a picture.
The picture is saved automatically.
The picture is saved automatically.

Choose option
You have a number of other options when taking pictures using your phone's camera.
Choose one of the following options:
Select picture size, go to 3a.
Select picture quality, go to 3b.
Select memory, go to 3c.
Choose one of the following options:
Select picture size, go to 3a.
Select picture quality, go to 3b.
Select memory, go to 3c.
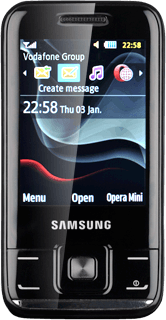
3a - Select picture size
Press Options.
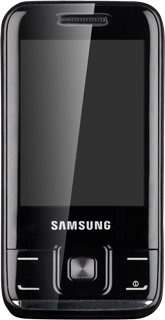
Scroll to Resolution.

Highlight the required resolution and press the Navigation key.

3b - Select picture quality
Press Options.
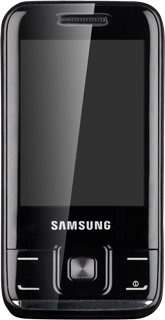
Scroll to Settings and press the Navigation key.
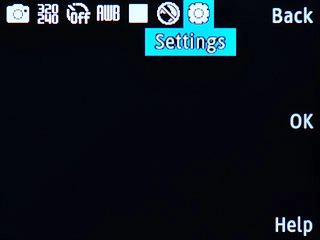
Scroll to Photo and press the Navigation key.
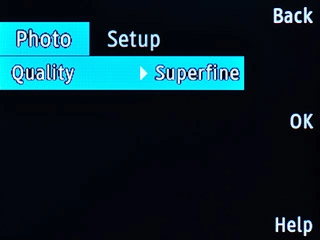
Highlight Superfine, Fine or Normal and press the Navigation key.
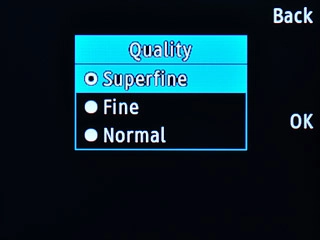
Press Back.
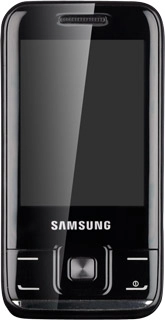
3c - Select memory
Press Options.
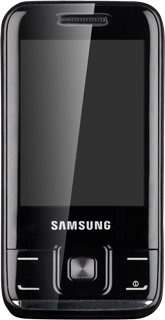
Scroll to Settings and press the Navigation key.
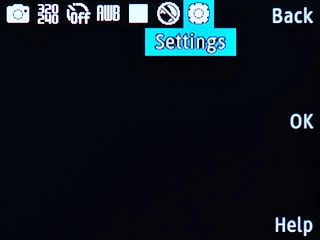
Scroll to Setup.
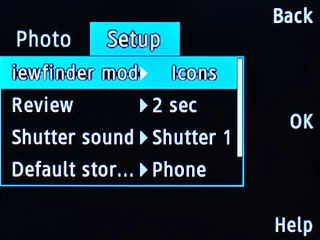
Scroll to Default storage and press the Navigation key.
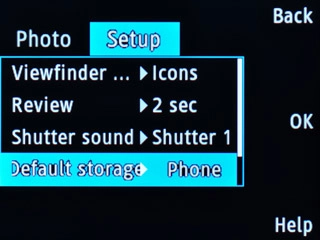
Highlight Phone or
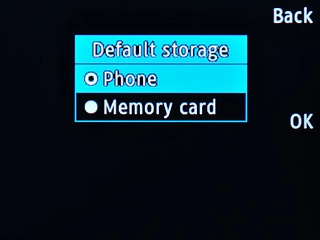
Press Back.
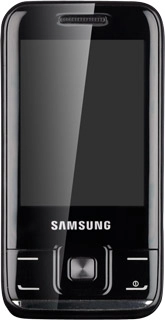
Exit
Press Disconnect to return to standby mode.