1 Find "Email"
Press Menu.

Scroll to Email and press the Navigation key.
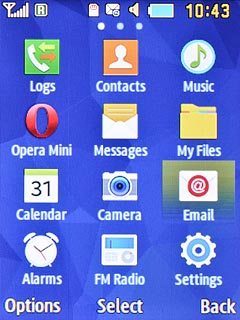
2 Create new email account
Highlight the required provider or Other email accounts and press the Navigation key.
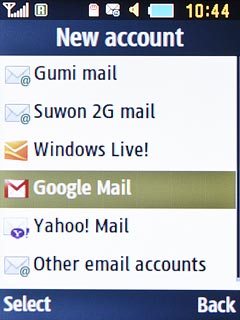
3 Enter email account name
If you selected Other email accounts in step 2:
Key in the required name for the email account.
Key in the required name for the email account.
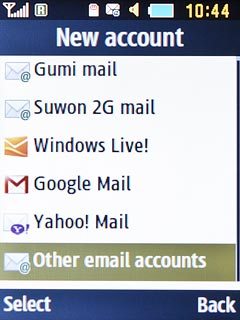
4 Enter email address
Scroll to Email address and key in your email address.
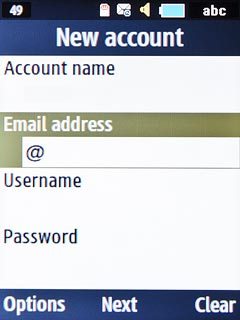
5 Enter username
Scroll to Username and key in the username for your email account.
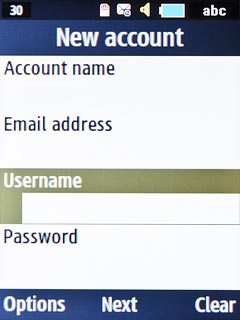
6 Enter password
Scroll to Password and key in the password for your email account.
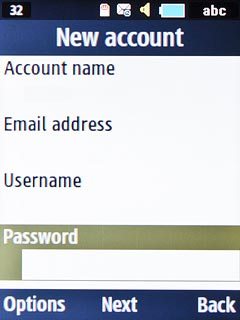
Press the Navigation key.

7 Enter outgoing server
If you selected a provider in step 2:
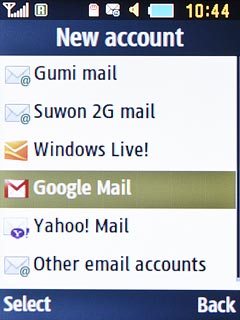
Press the Navigation key to finish setting up your phone.
Key in mail.vodafone.ie
Key in mail.vodafone.ie

8 Enter outgoing port
Scroll to SMTP port and key in 25
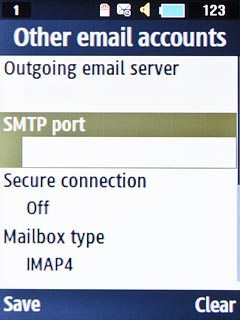
9 Turn off encryption of outgoing email messages
Scroll to Secure connection and press Change until the function is turned off.
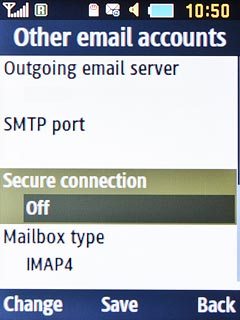
10 Select server type
Scroll to Mailbox type and press Change.
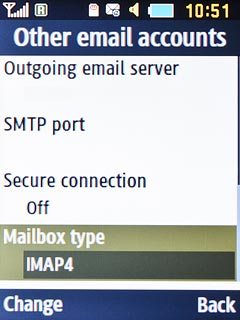
Scroll to POP3 and press the Navigation key.
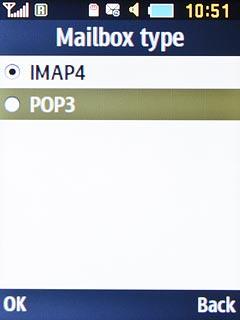
11 Enter incoming server
Scroll to Incoming email server and key in the name of your email provider's incoming server.
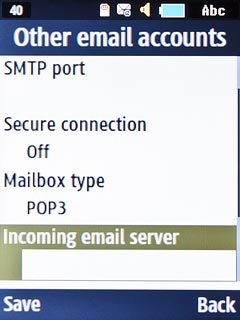
12 Enter incoming port
Scroll to Port and key in 110
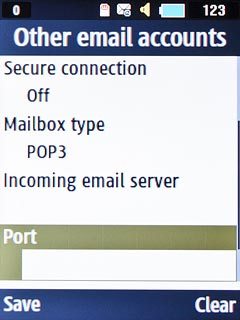
13 Turn off encryption of incoming email messages
Scroll to Secure connection and press Change until the function is turned off.
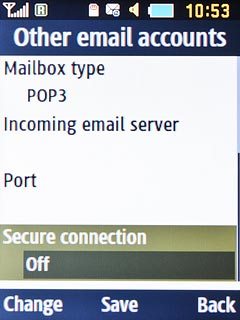
Press the Navigation key.

14 Edit settings
Press Options.

Scroll to Settings and press the Navigation key.
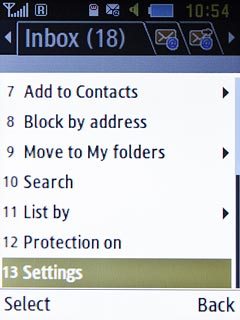
15 Turn off SMTP authentication
Press Email accounts and press the Navigation key.
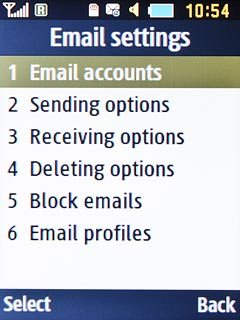
Highlight the name of the email account you've just set up and press the Navigation key.
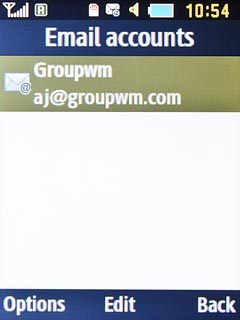
Scroll to Use SSL and press Change until the function is turned off.
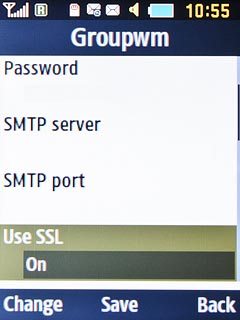
Press Back twice.

16 Select setting for automatic retrieval of email messages
Scroll to Receiving options and press the Navigation key.
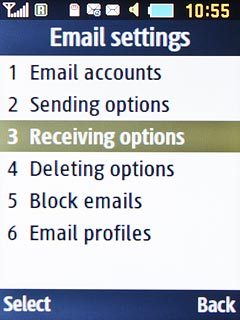
Highlight the name of the email account you've just set up and press the Navigation key.
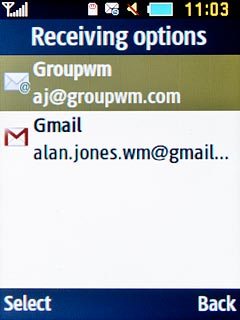
Scroll to Check interval and press the Navigation key.
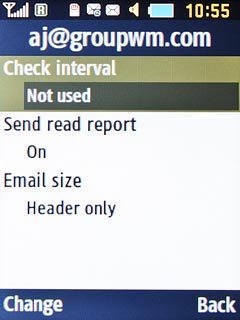
Highlight the required period and press the Navigation key.
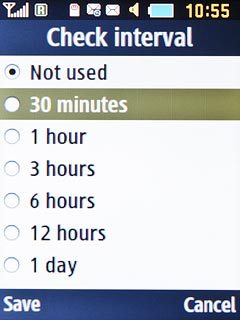
Press Back.

17 Select data connection
Scroll to Email profiles and press the Navigation key.
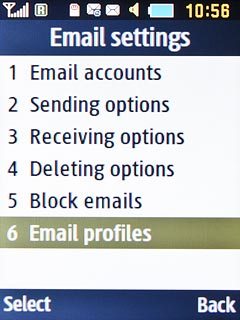
Highlight the data connection and press the Navigation key.
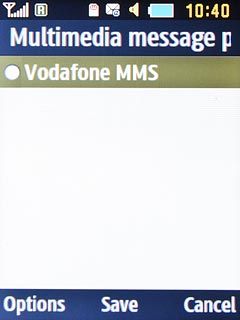
18 Return to the home screen
Press Disconnect to return to the home screen.

