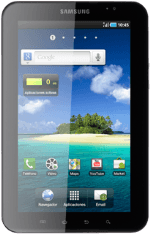Find "Gallery"
Press Applications.
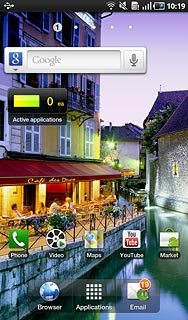
Press Gallery.
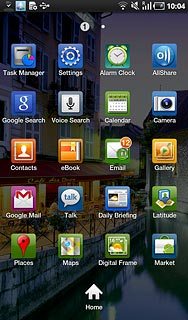
Select file
Go to the required folder.
Press the Menu key.
Press the Menu key.

Press the required file to tick it.
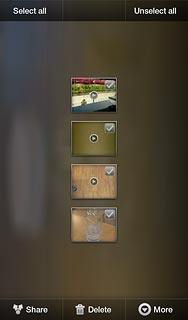
When the box next to the menu item is ticked (V), the file is selected.
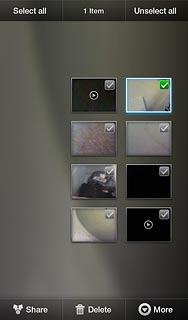
Transfer file via Bluetooth
Press Share.
In some cases, you need to key in an access code of your own choice. You also need to key in the access code on the other device.
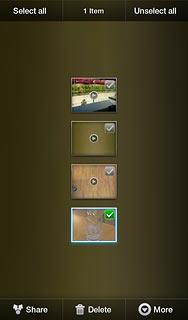
Press Bluetooth.
In some cases, you need to key in an access code of your own choice. You also need to key in the access code on the other device.
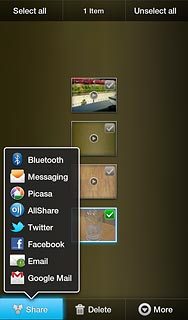
If required, press Yes to activate Bluetooth.
The device now searches for devices and after a moment, a list of Bluetooth devices within range is displayed.
The device now searches for devices and after a moment, a list of Bluetooth devices within range is displayed.
In some cases, you need to key in an access code of your own choice. You also need to key in the access code on the other device.
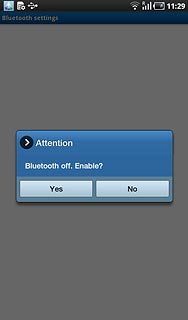
Press the required Bluetooth device.
In some cases, you need to key in an access code of your own choice. You also need to key in the access code on the other device.
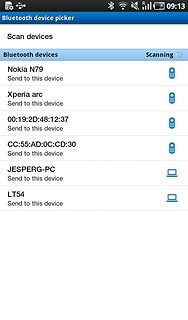
Check that the same access code is displayed on both devices and press Accept.
The file is sent.
The file is sent.
In some cases, you need to key in an access code of your own choice. You also need to key in the access code on the other device.
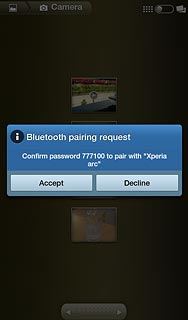
Exit
Press the Home key to return to standby mode.