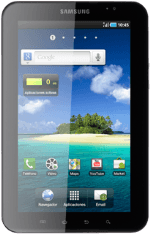Find "Set screen lock"
Press Applications.
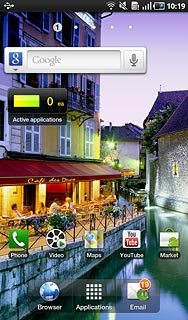
Press Settings.
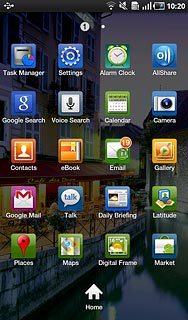
Press Location and security.
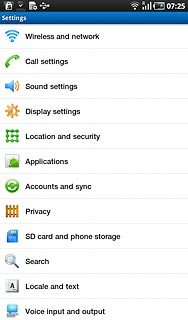
Press Set screen lock.
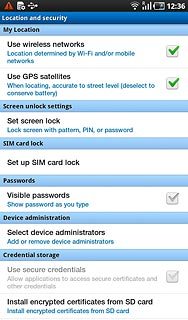
Choose option
Choose one of the following options:
Create lock code using a pattern, go to 2a.
Create lock code using a PIN, go to 2b.
Create lock code using a password, go to 2c.
Deactivate lock code, go to2d.
Create lock code using a pattern, go to 2a.
Create lock code using a PIN, go to 2b.
Create lock code using a password, go to 2c.
Deactivate lock code, go to2d.

2a - Create lock code using a pattern
Press Pattern.
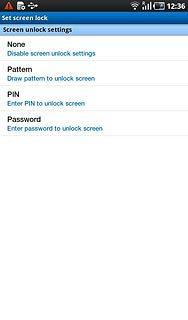
Press and drag a point to connect at least four points.
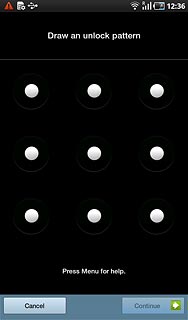
Press Continue.
Repeat the lock code.
Repeat the lock code.
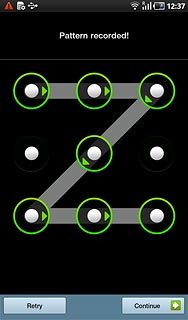
Press Confirm.
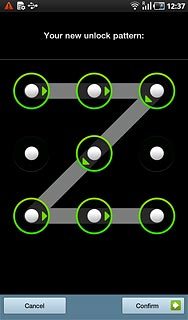
2b - Create lock code using a PIN
Press PIN.
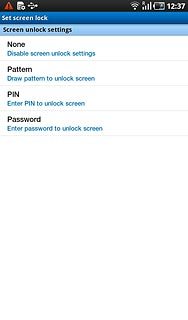
Key in the required lock code and press Continue.
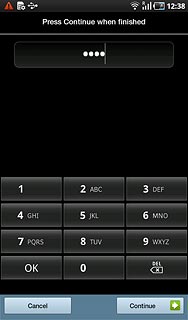
Key in the lock code again and press OK.
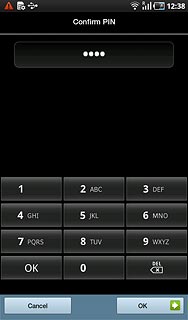
2c - Create lock code using a password
Press Password.
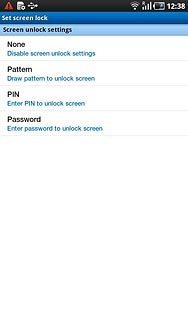
Key in the required lock code and press Continue.
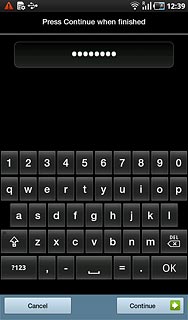
Key in the lock code again and press OK.
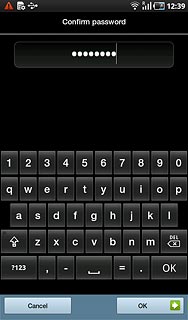
2d - Deactivate lock code
Key in the lock code.
Press None.
Press None.
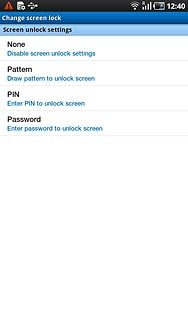
Exit
Press the Home key to return to standby mode.