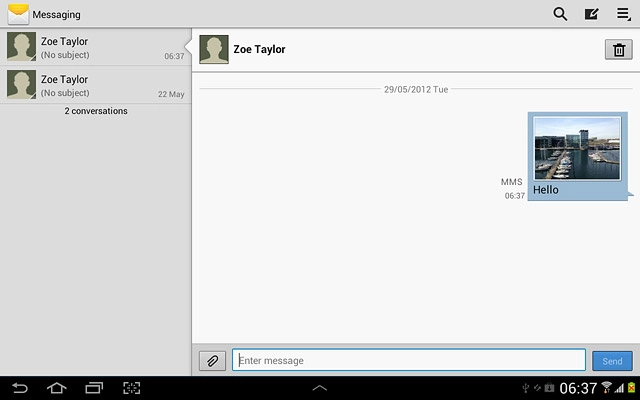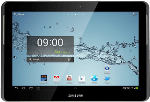1 Find "the new message icon"
Press the menu icon.
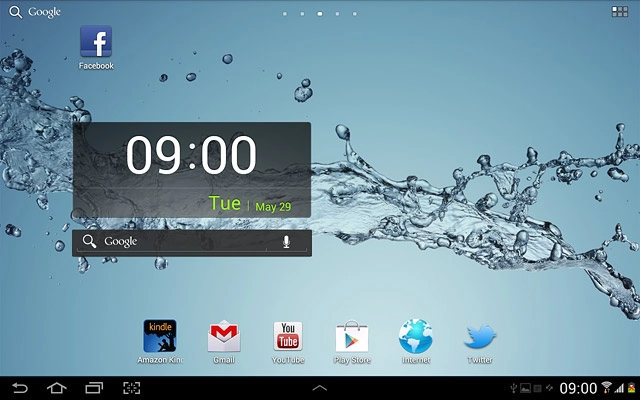
Press Messaging.
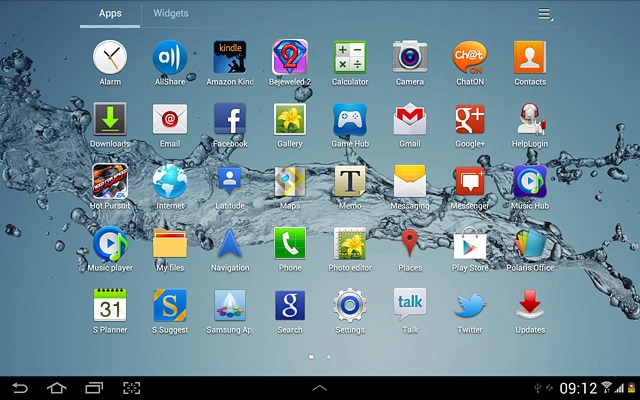
Press the new message icon.
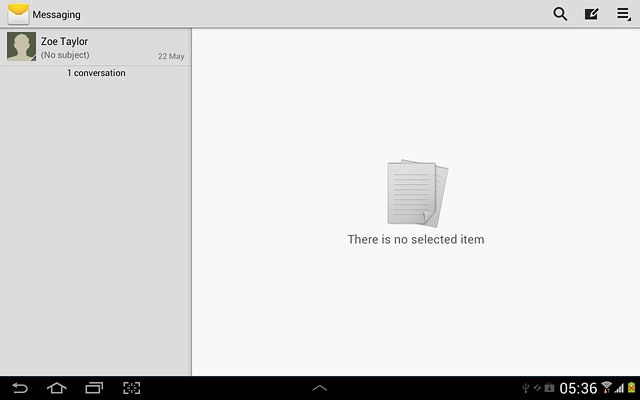
2 Select recipient
Key in the first letters of the required contact.
Matching contacts are displayed.
Press the required contact.
Matching contacts are displayed.
Press the required contact.
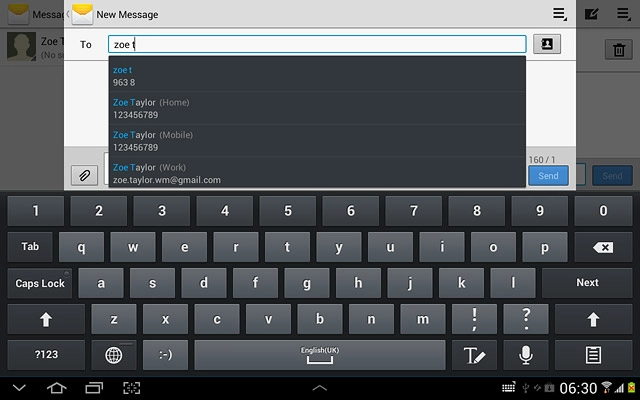
3 Write the text
Press Enter message.
Write the text for your picture message.
Write the text for your picture message.
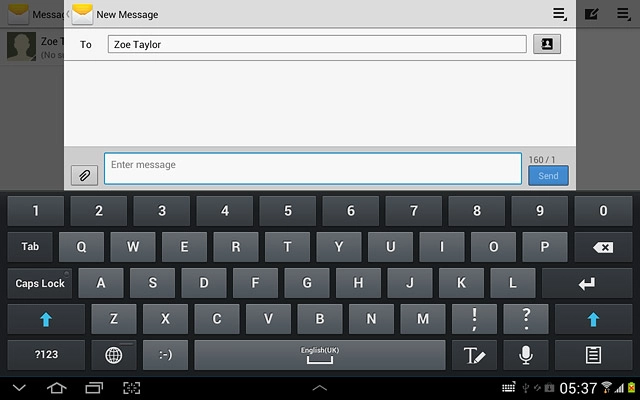
4 Insert pictures, video clips and audio files
Press the attachment icon.
Choose one of the following options:
Insert picture, go to 4a.
Insert video clip, go to 4b.
Insert audio file, go to 4c.
Choose one of the following options:
Insert picture, go to 4a.
Insert video clip, go to 4b.
Insert audio file, go to 4c.
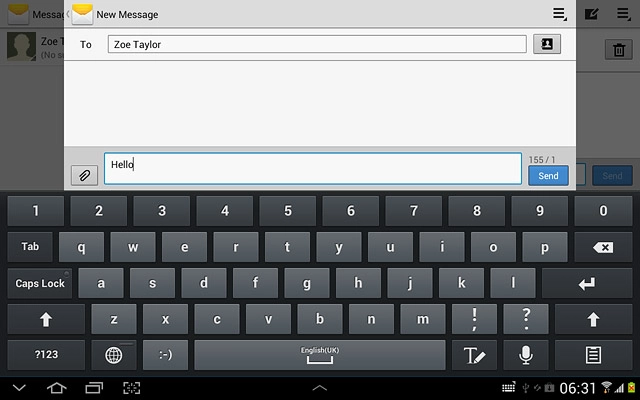
5 4a - Insert picture
Press Pictures.
Go to the required folder.
Go to the required folder.
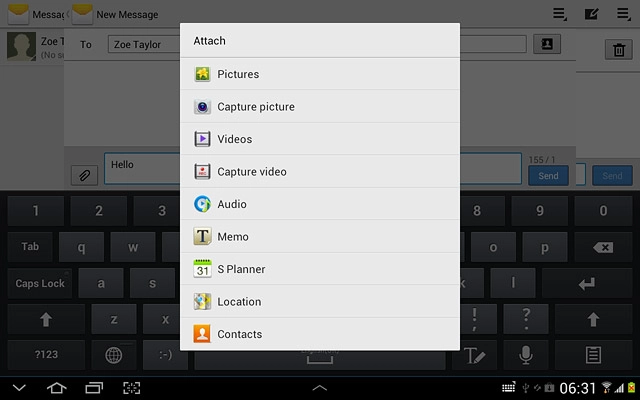
Press the required picture.
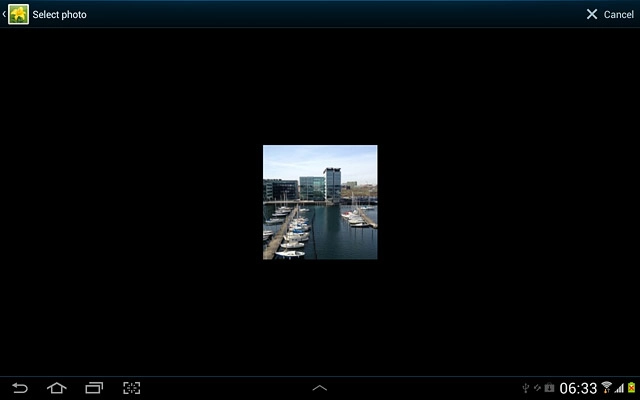
6 4b - Insert video clip
Press Videos.
Go to the required folder.
Go to the required folder.
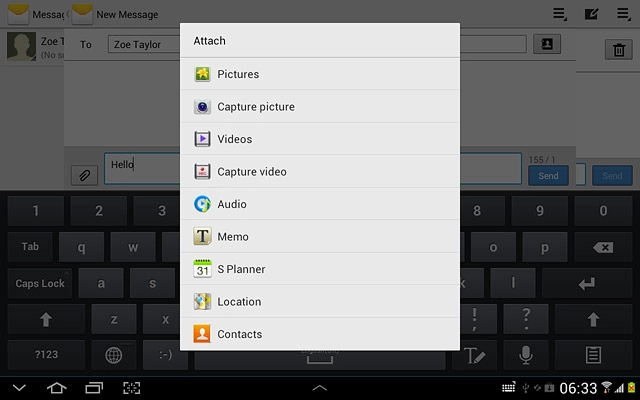
Press the required video clip.
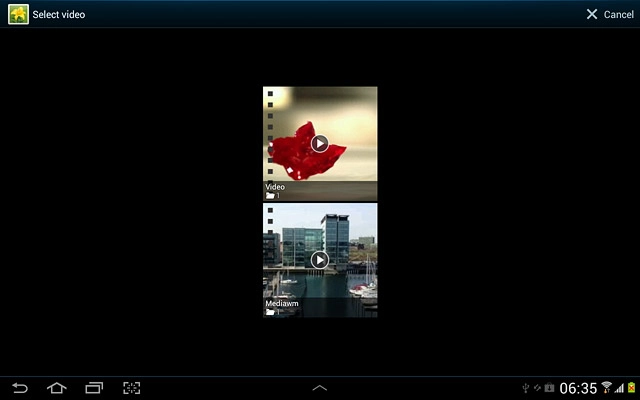
7 4c - Insert audio file
Press Audio.
Go to the required folder.
Go to the required folder.
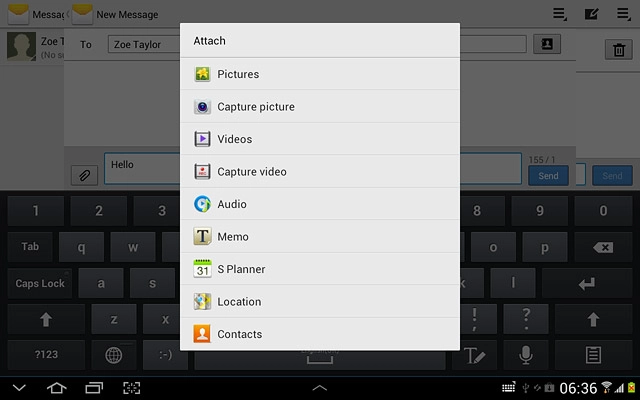
Press the required audio file.
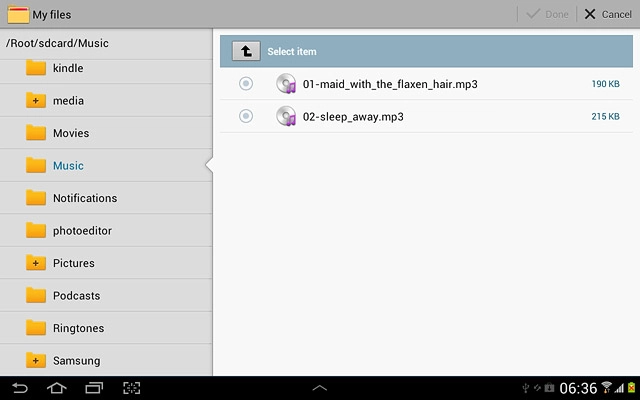
Press Done.
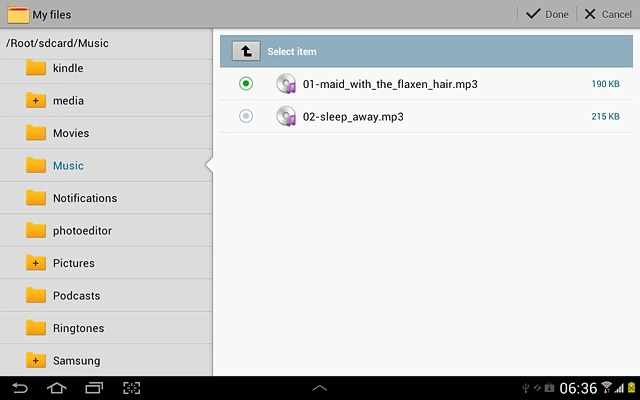
8 Send the picture message
Press Send when you've finished your picture message.
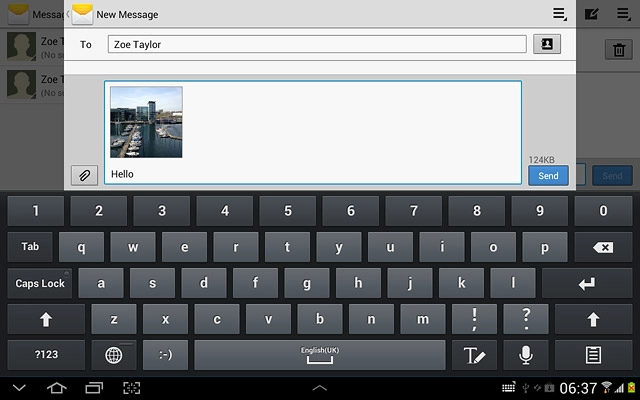
9 Exit
Press the home icon to return to standby mode.