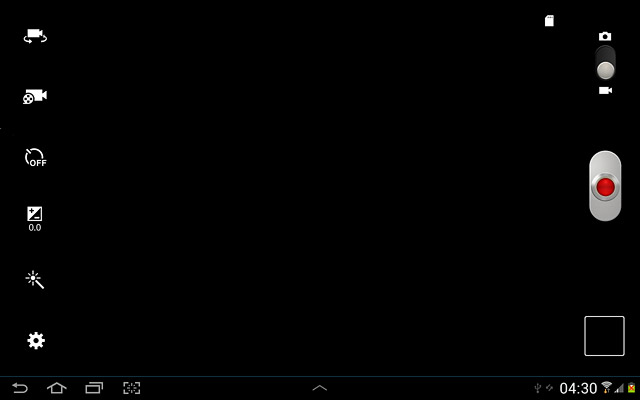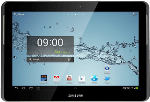Turn on the video recorder
Press the menu icon.
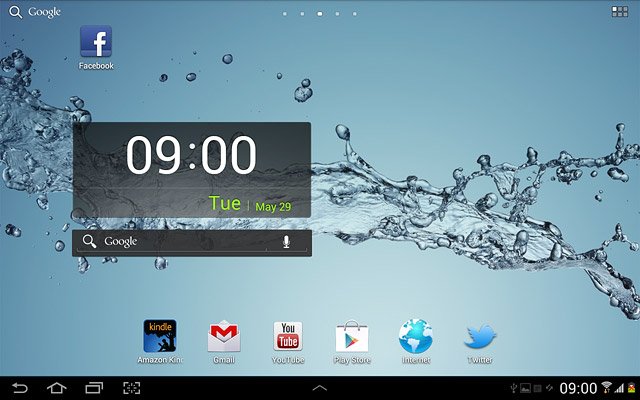
Press Camera.
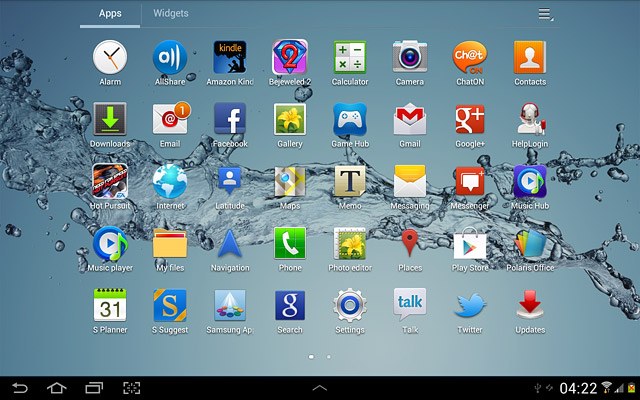
If the camera is turned on:
Drag the indicator to the video recorder icon.
Drag the indicator to the video recorder icon.
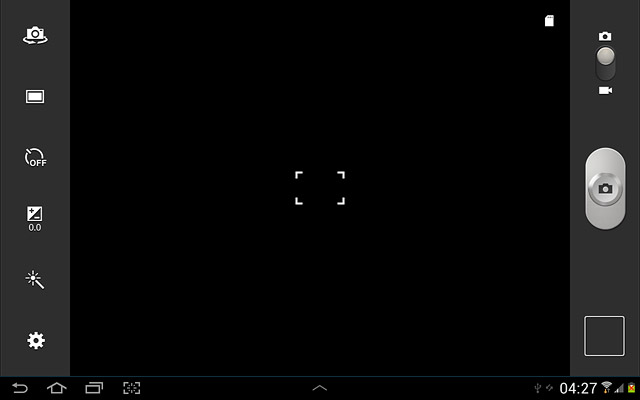
Record a video clip
To zoom in or out:
Press the upper or lower part of the Volume key.
Press the upper or lower part of the Volume key.

Press the record icon to start the video recorder.
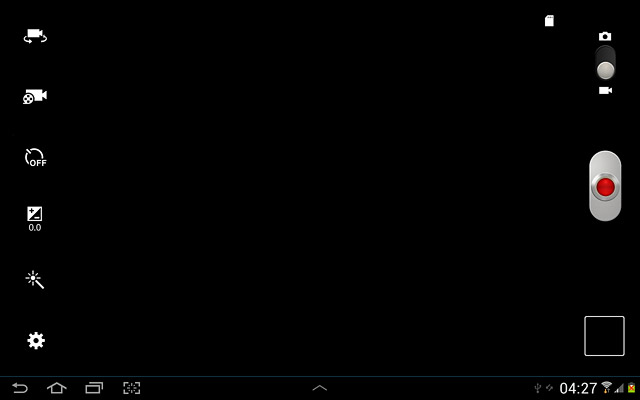
Press the record icon to stop the video recorder.
The video clip is automatically saved.
The video clip is automatically saved.
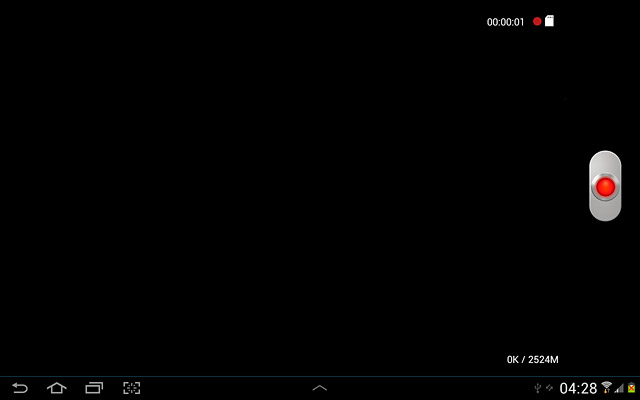
Choose option
You have a number of other options when recording video clips using your device's video recorder.
Choose one of the following options:
Select resolution, go to 3a.
Select memory, go to 3b.
Choose one of the following options:
Select resolution, go to 3a.
Select memory, go to 3b.

3a - Select resolution
Press the video recorder settings icon.
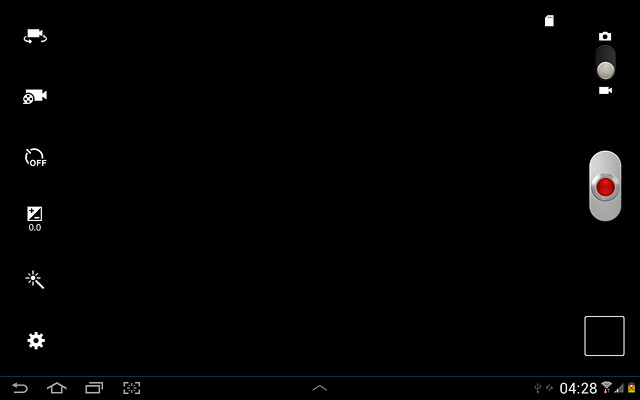
Press Resolution.
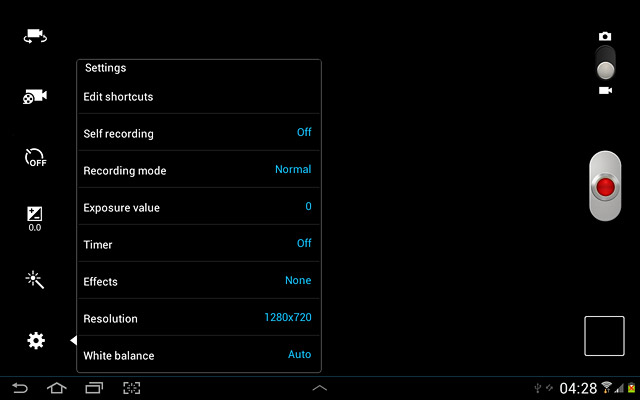
Press the required setting.
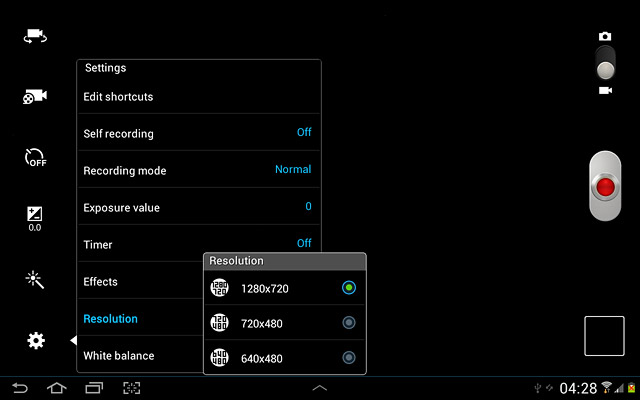
Press the video recorder settings icon.
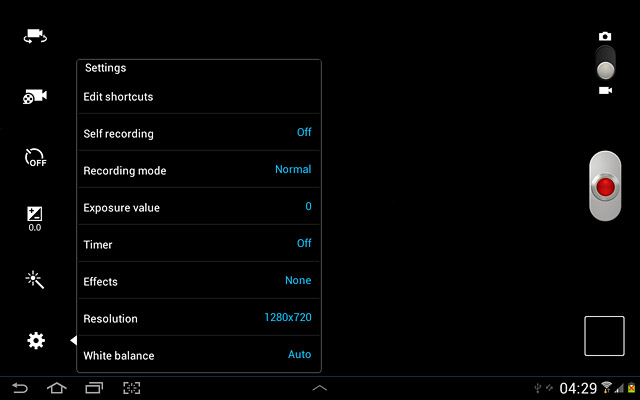
3b - Select memory
Press the video recorder settings icon.
You need to insert a memory card before you can select the required memory for your video clips. Click here for information on how to insert a memory card.
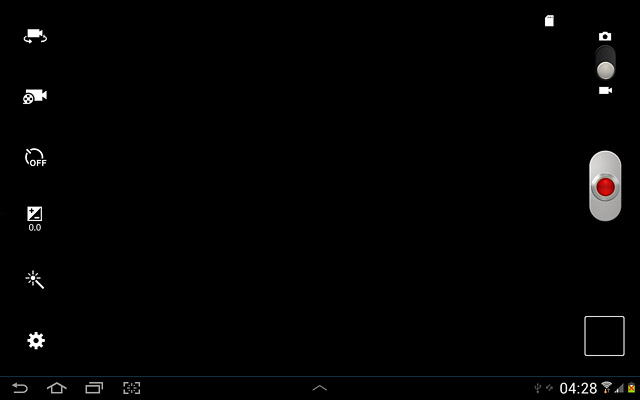
Press Storage.
You need to insert a memory card before you can select the required memory for your video clips. Click here for information on how to insert a memory card.
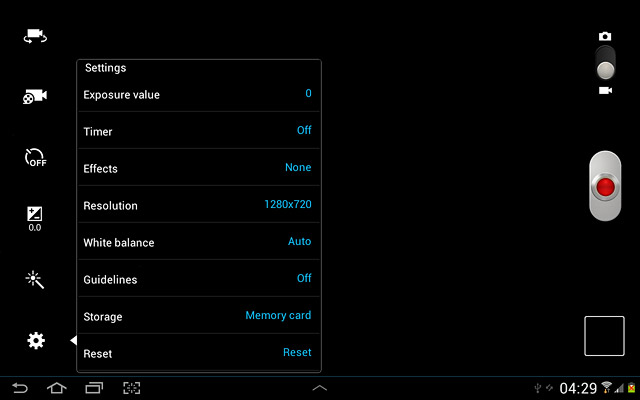
Press Device or Memory card.
You need to insert a memory card before you can select the required memory for your video clips. Click here for information on how to insert a memory card.
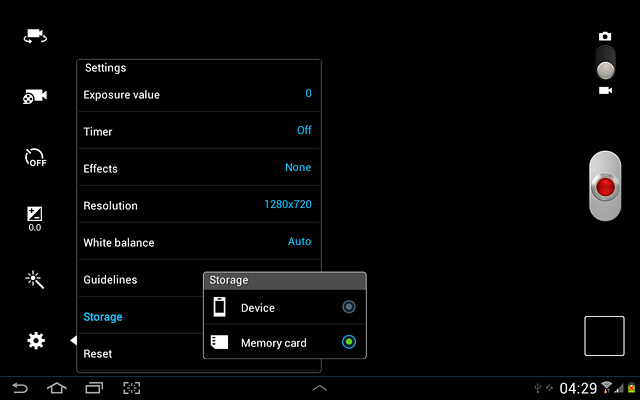
Press the video recorder settings icon.
You need to insert a memory card before you can select the required memory for your video clips. Click here for information on how to insert a memory card.
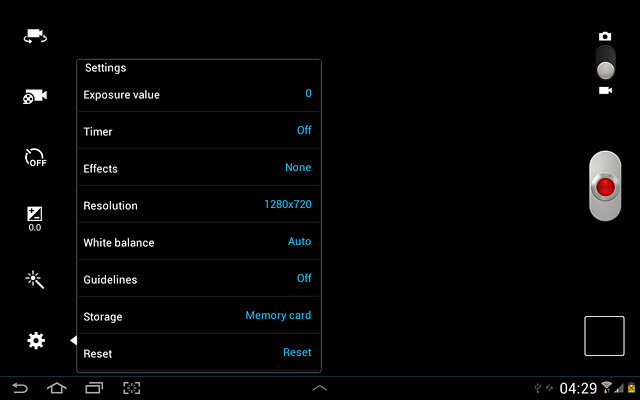
Exit
Press the home icon to return to standby mode.