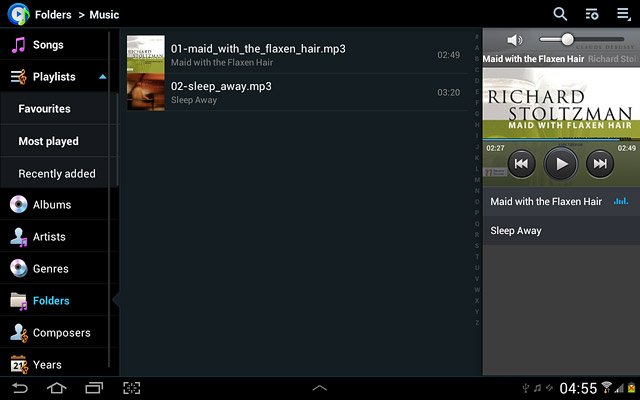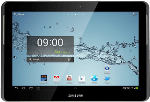Find "Music player"
Press the menu icon.
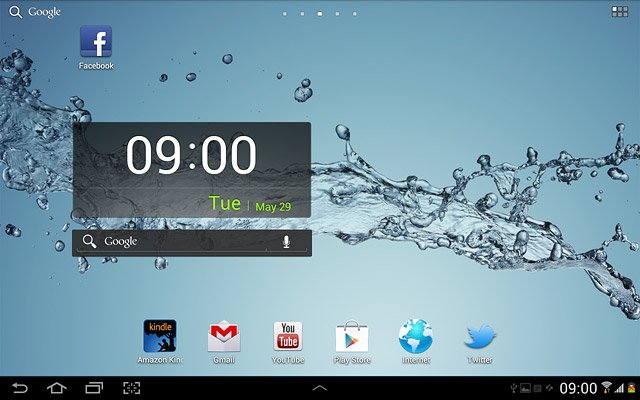
Press Music player.
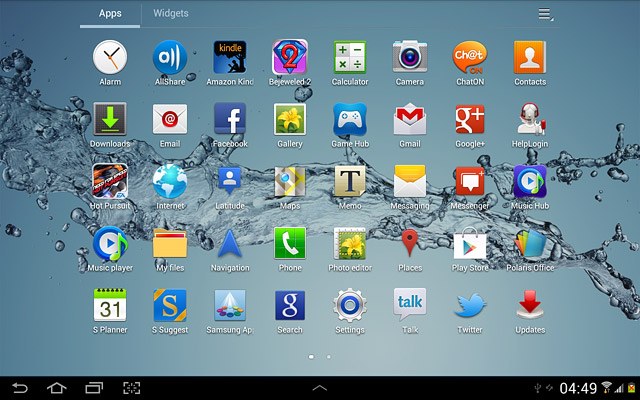
Play audio file
Press the required category.
Go to the required audio file or playlist.
Go to the required audio file or playlist.
You need to create a playlist before you can select a playlist. Click here for information on how to create a playlist.
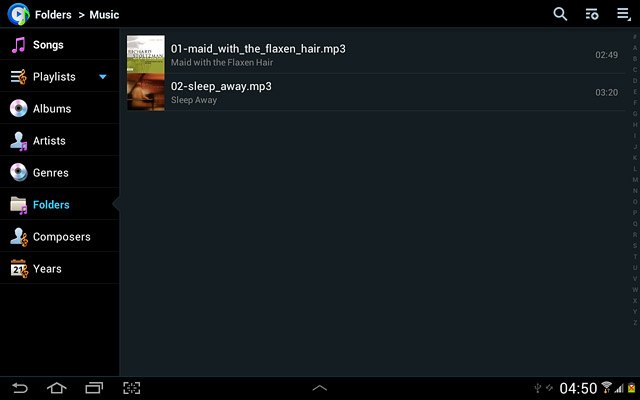
Press the required audio file or the required playlist.
You need to create a playlist before you can select a playlist. Click here for information on how to create a playlist.
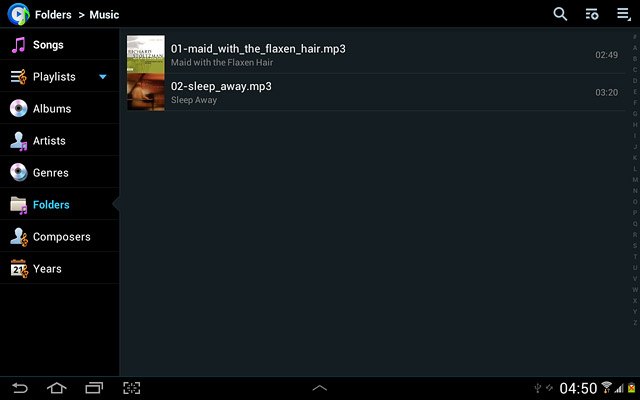
Use music player
Follow the steps below to use the music player.

Go to next or previous audio file
To go to the next audio file:
Press arrow right.
Press arrow right.
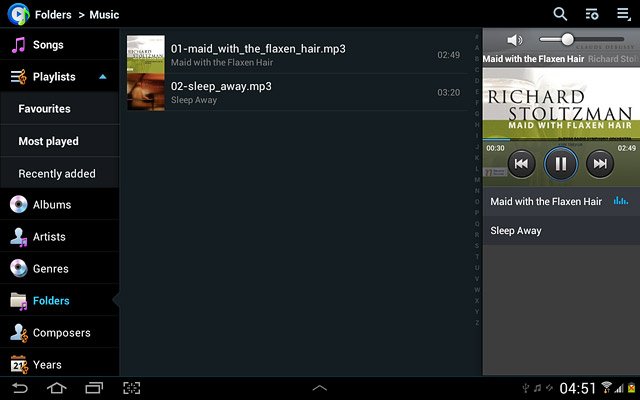
To go to the previous audio file:
Press arrow left twice.
Press arrow left twice.
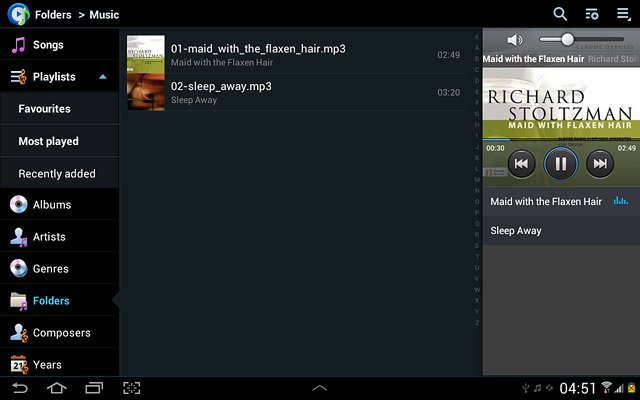
To fast forward or rewind the current audio file:
Press and hold arrow right or arrow left.
Press and hold arrow right or arrow left.
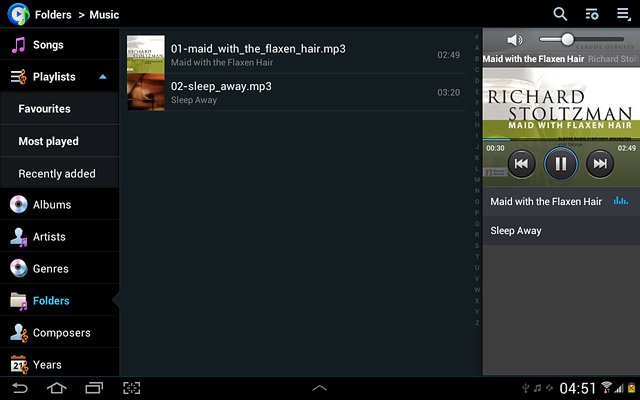
Turn shuffle on or off
Press the small playback window.
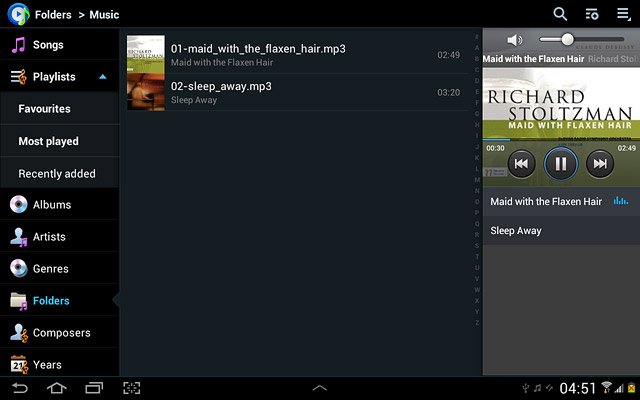
Press the shuffle icon.
Depending on the current setting, the function is turned on or off.
Depending on the current setting, the function is turned on or off.
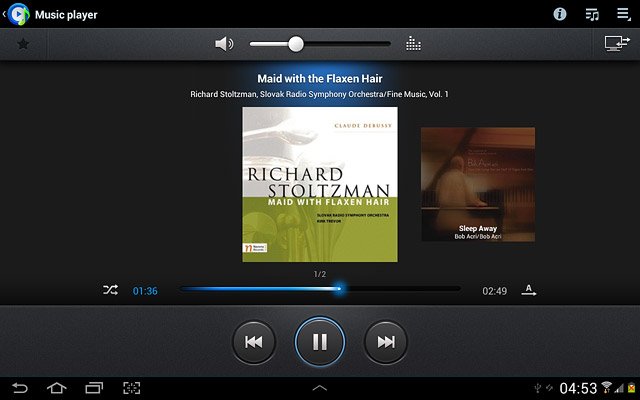
Turn repeat on or off
Press the small playback window.
You can choose whether you want the music player to repeat one or more audio files.
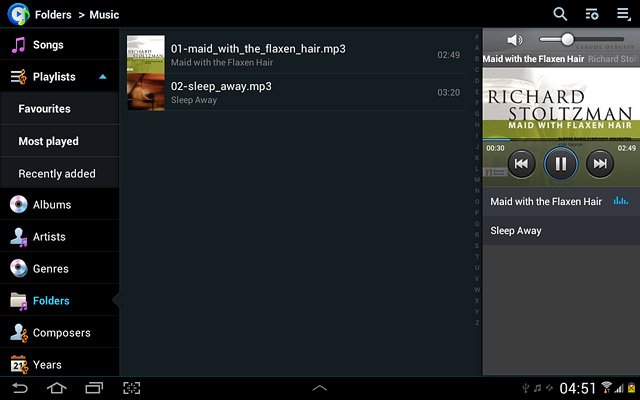
Press the repeat icon the necessary number of times to select the required setting.
You can choose whether you want the music player to repeat one or more audio files.
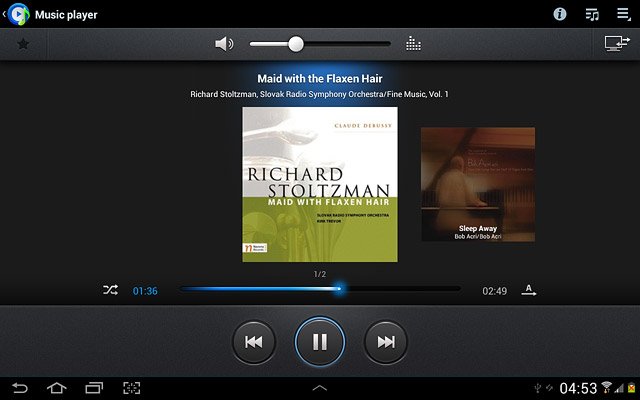
Select sound quality
Press the settings icon.
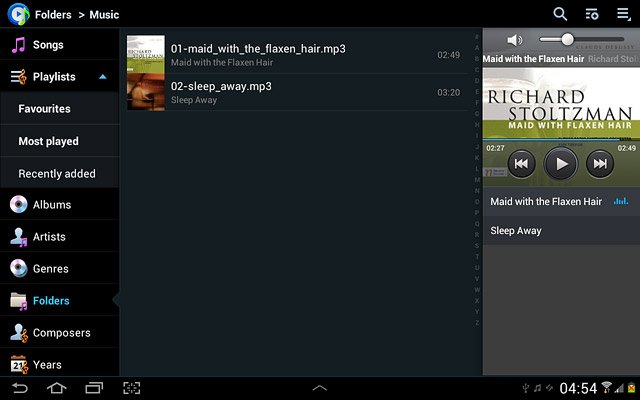
Press Settings.
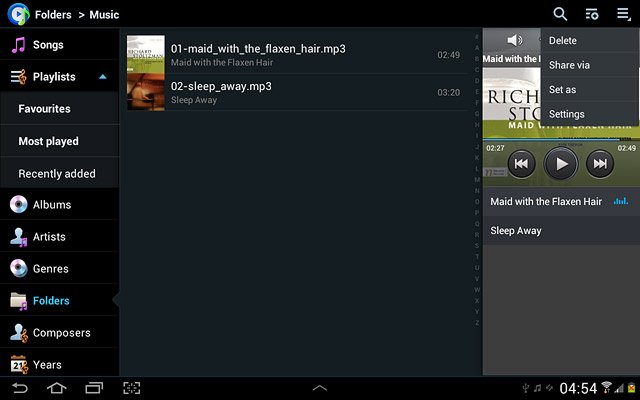
Press SoundAlive.
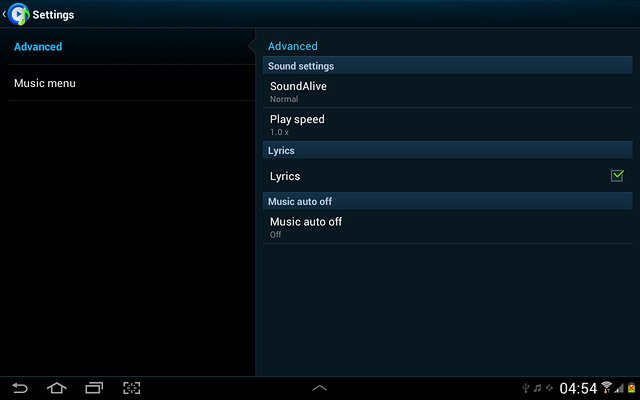
Press the required sound quality.
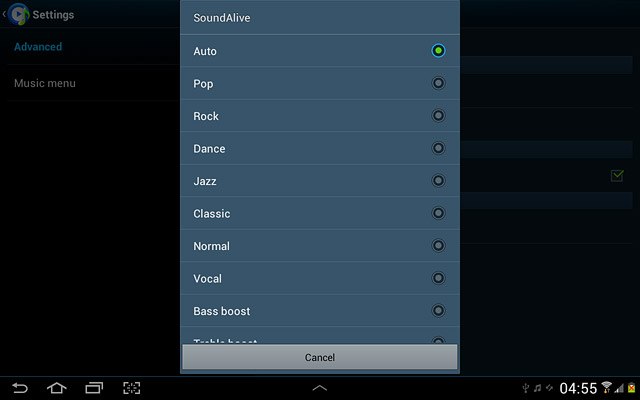
Press the return icon.
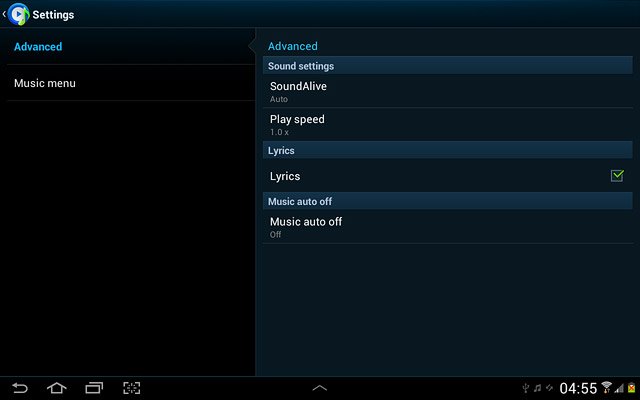
Adjust the volume
Press the upper or lower part of the Volume key to adjust the volume.

Exit
Press the home icon to return to standby mode.