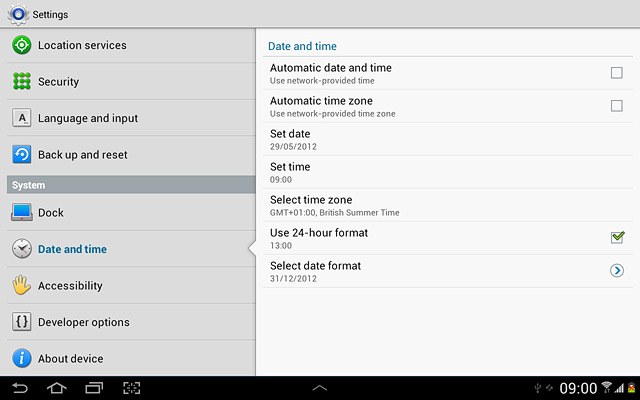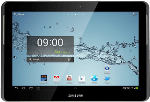Find "Date and time"
Press the menu icon.
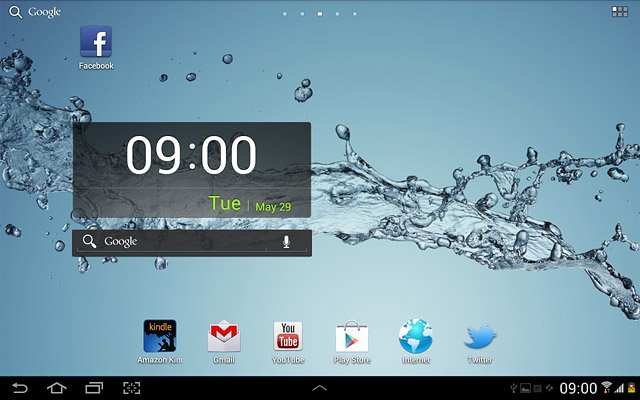
Press Settings.
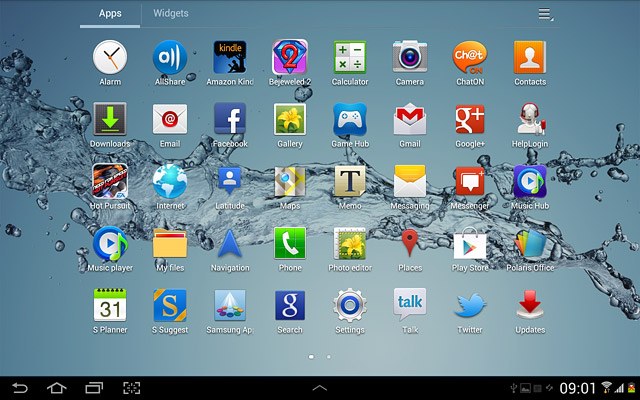
Press Date and time.
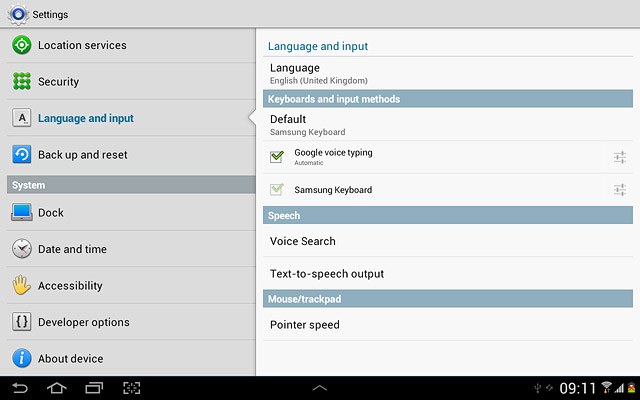
Choose option
Choose one of the following options:
Turn automatic date and time update on or off, go to 2a.
Turn automatic time zone update on or off, go to 2b.
Set the date, go to 2c.
Set the time, go to 2d.
Select time zone, go to 2e.
Turn automatic date and time update on or off, go to 2a.
Turn automatic time zone update on or off, go to 2b.
Set the date, go to 2c.
Set the time, go to 2d.
Select time zone, go to 2e.

2a - Turn automatic date and time update on or off
Press Automatic date and time to turn the function on or off.
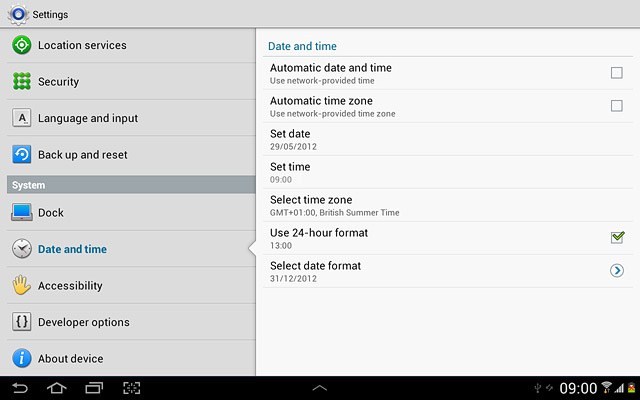
When the box next to the menu item is ticked (V), the function is turned on.
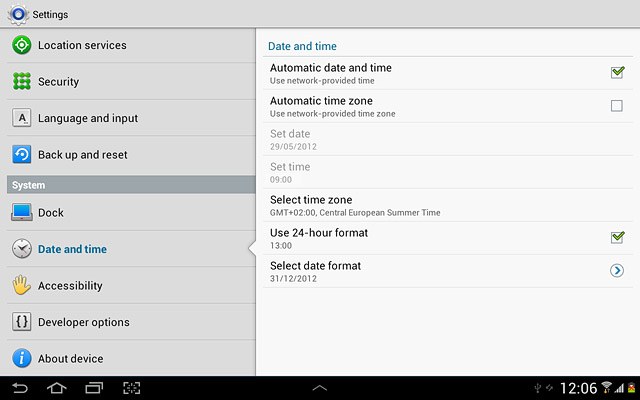
2b - Turn automatic time zone update on or off
Press Automatic time zone to turn the function on or off.
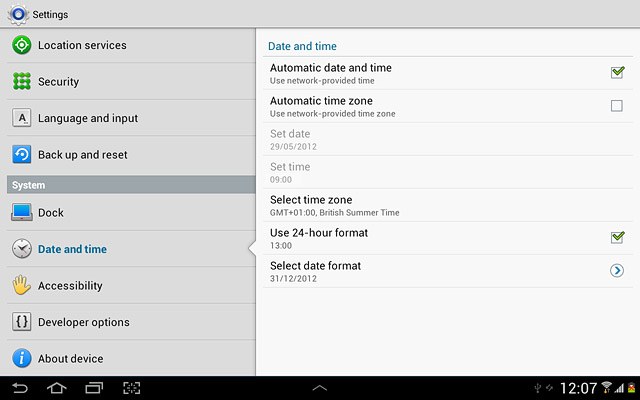
When the box next to the menu item is ticked (V), the function is turned on.
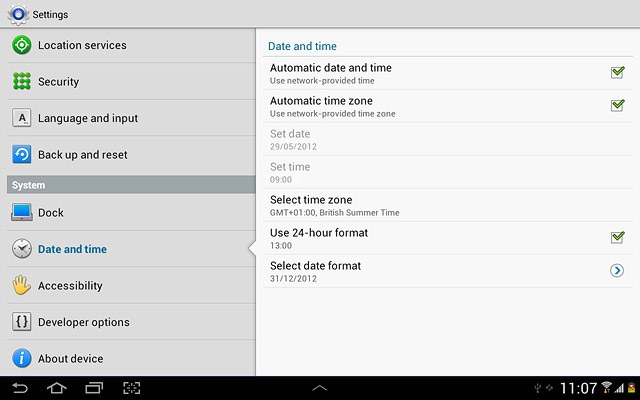
2c - Set the date
Press Set date.
The menu item is only available if you've turned off automatic date and time update, see step 2a.
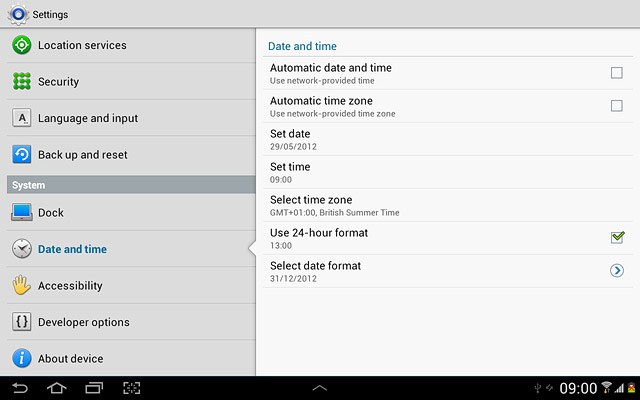
Press arrow up or arrow down next to date, month and year to set the date.
The menu item is only available if you've turned off automatic date and time update, see step 2a.
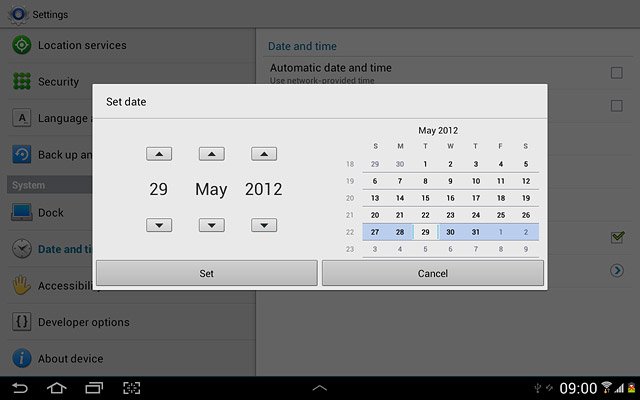
Press Set.
The menu item is only available if you've turned off automatic date and time update, see step 2a.
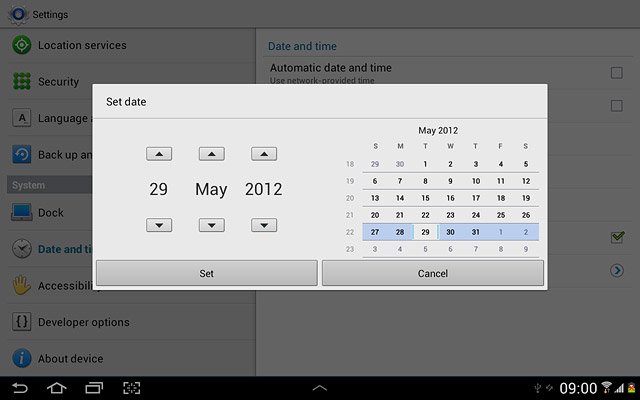
2d - Set the time
Press Set time.
The menu item is only available if you've turned off automatic date and time update, see step 2a.
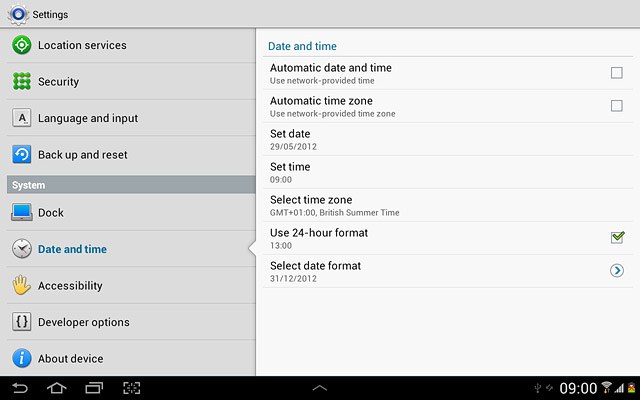
Press arrow up or arrow down next to hours and minutes to set the time.
The menu item is only available if you've turned off automatic date and time update, see step 2a.
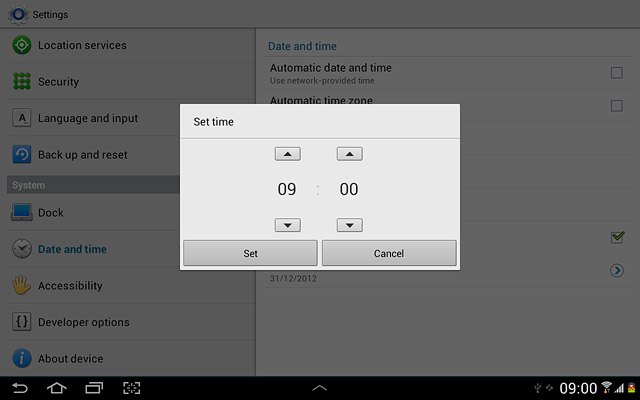
Press Set.
The menu item is only available if you've turned off automatic date and time update, see step 2a.
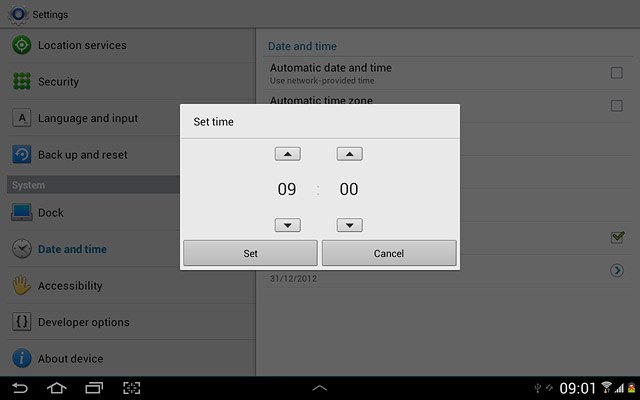
2e - Select time zone
Press Select time zone.
The menu item is only available if you've turned off automatic time zone update, see step 2b.
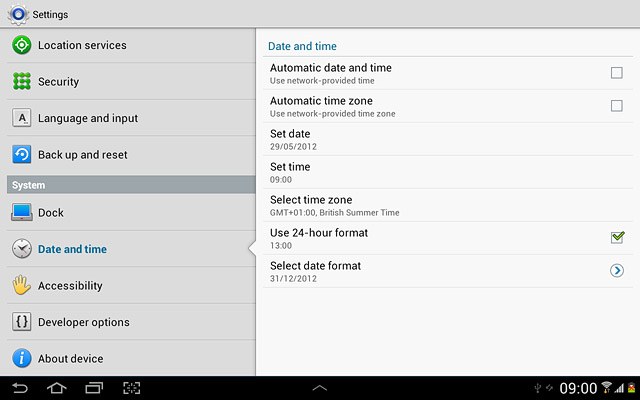
Press the required time zone.
The menu item is only available if you've turned off automatic time zone update, see step 2b.
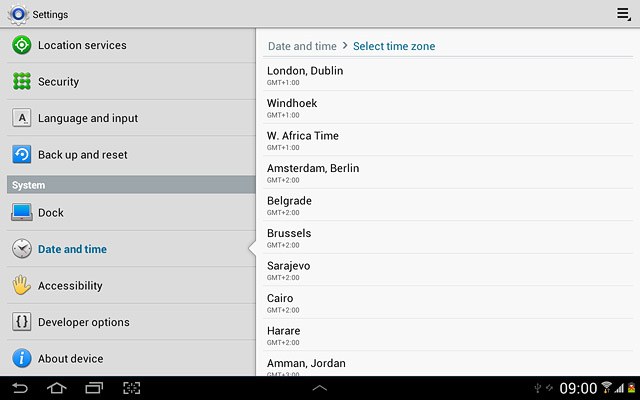
Exit
Press the home icon to return to standby mode.