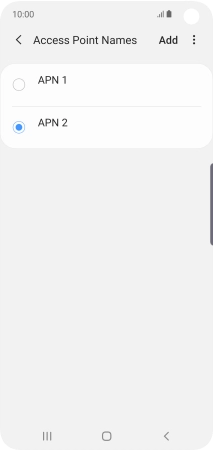1. Find "Access Point Names"
Slide your finger downwards starting from the top of the screen.
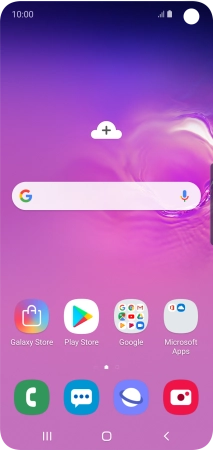
Press the settings icon.
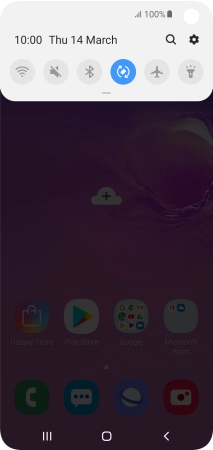
Press Connections.
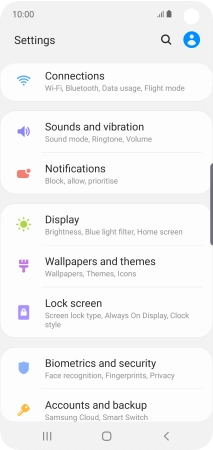
Press Mobile networks.
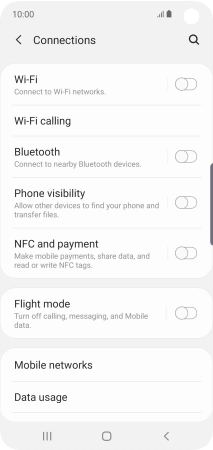
Press Access Point Names.
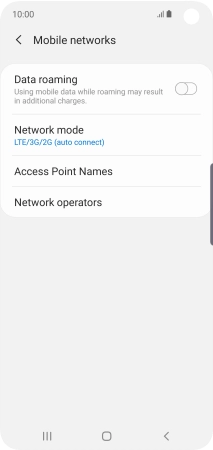
2. Create new data connection
Press Add.
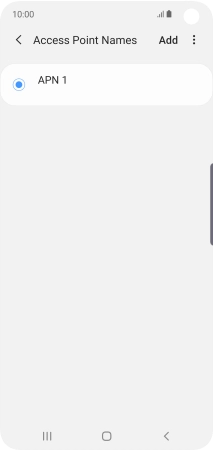
Press Name.
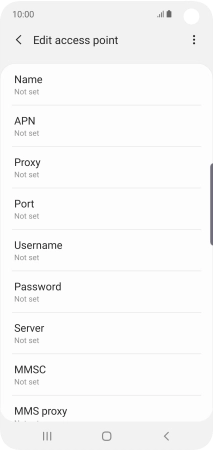
Key in Vodafone Internet and press OK.
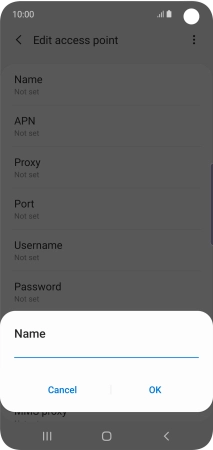
Vodafone Internet
3. Enter APN
Press APN.
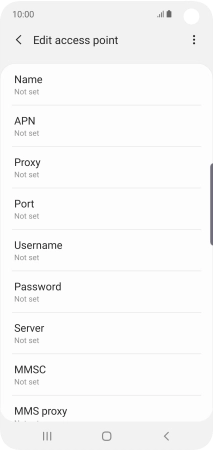
Key in live.vodafone.com and press OK.

live.vodafone.com
4. Enter country code
Press MCC.
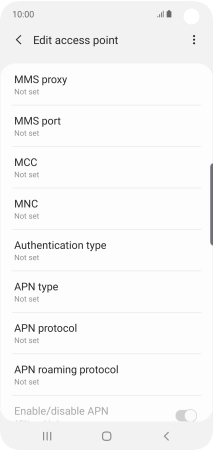
Key in 272 and press OK.
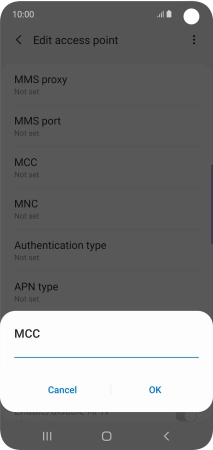
272
5. Enter network code
Press MNC.
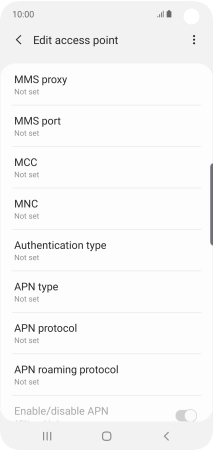
Key in 01 and press OK.
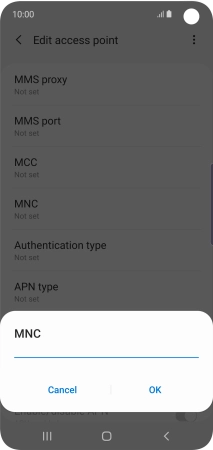
01
6. Select authentication type
Press Authentication type.
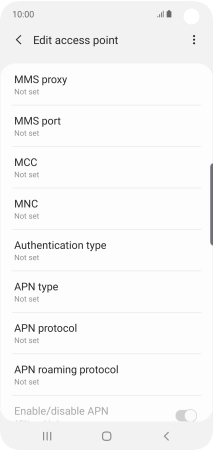
Press PAP.
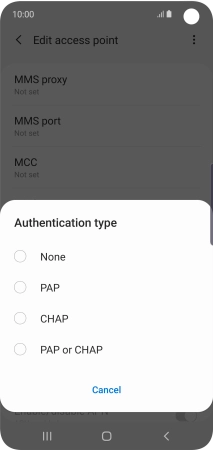
7. Enter APN type
Press APN type.
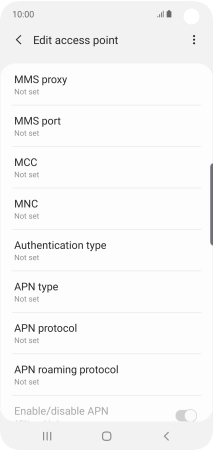
Key in default and press OK.
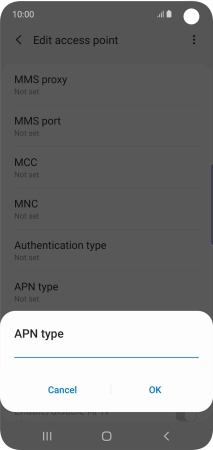
default
8. Save data connection
Press the menu icon.
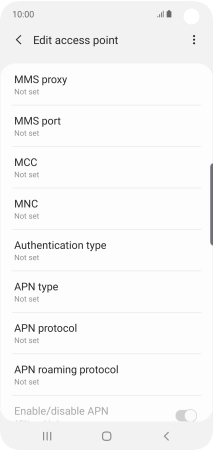
Press Save.
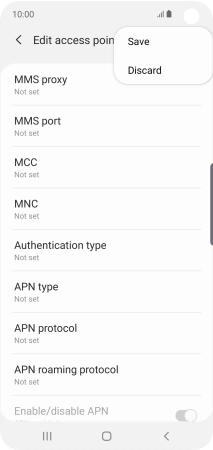
Press the field next to the data connection to activate it.
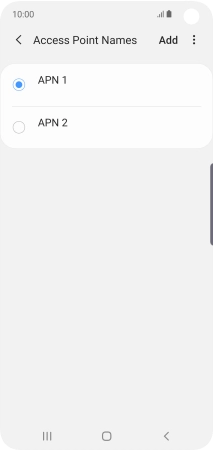
9. Return to the home screen
Press the Home key to return to the home screen.