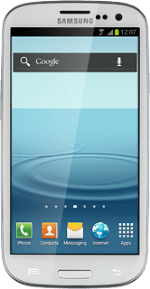Find "Gallery"
Press Apps.
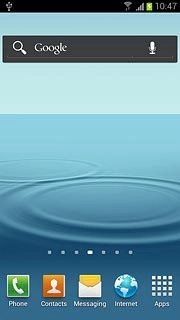
Press Gallery.
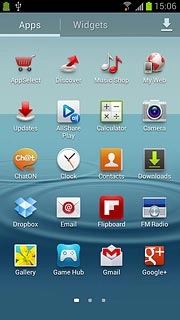
Find picture or video clip
Go to the required folder.
Press and hold the required picture or the required video clip to highlight it.
Press and hold the required picture or the required video clip to highlight it.

When a picture or video clip is displayed in a blue frame, it's selected.

Press the share icon.

Select method of sending
If required, press See all....
You can only upload pictures to Facebook, Picasa, Google+ and Twitter.
You can only upload video clips to YouTube.
You can only upload video clips to YouTube.
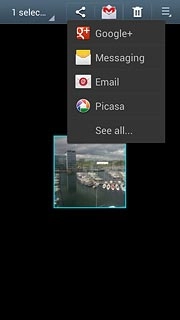
Press one of the following options:
Facebook, go to 3a.
Facebook, go to 3a.
You can only upload pictures to Facebook, Picasa, Google+ and Twitter.
You can only upload video clips to YouTube.
You can only upload video clips to YouTube.
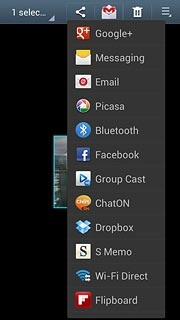
Picasa, go to 3b.
You can only upload pictures to Facebook, Picasa, Google+ and Twitter.
You can only upload video clips to YouTube.
You can only upload video clips to YouTube.
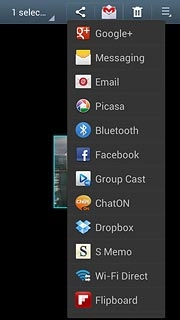
Google+, go to 3c.
You can only upload pictures to Facebook, Picasa, Google+ and Twitter.
You can only upload video clips to YouTube.
You can only upload video clips to YouTube.
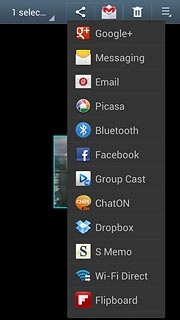
Twitter, go to 3d.
You can only upload pictures to Facebook, Picasa, Google+ and Twitter.
You can only upload video clips to YouTube.
You can only upload video clips to YouTube.
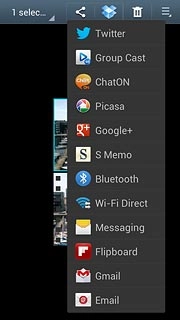
YouTube, go to 3e.
You can only upload pictures to Facebook, Picasa, Google+ and Twitter.
You can only upload video clips to YouTube.
You can only upload video clips to YouTube.
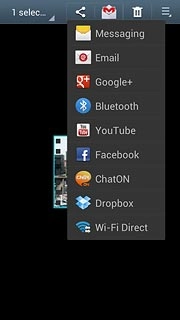
3a - "Facebook"
Key in text for the picture.
Press Post.
Press Post.
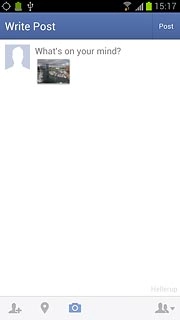
3b - "Picasa"
Key in text for the picture.
Press Upload.
Press Upload.
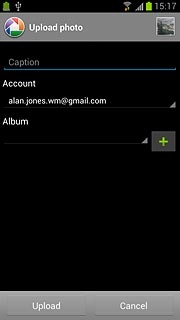
3c - "Google+"
Press Add a comment and key in text for the picture.
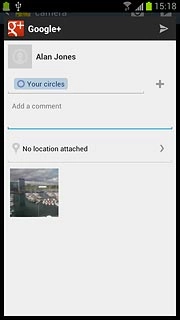
Press arrow right.
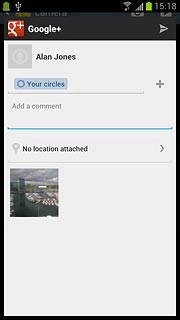
3d - "Twitter"
Key in text for the picture.
Press Tweet.
Press Tweet.
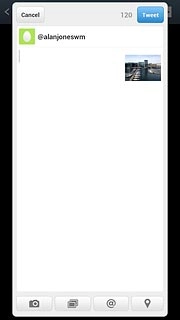
3e - "YouTube"
Press You can set the title here and key in text for the video clip.
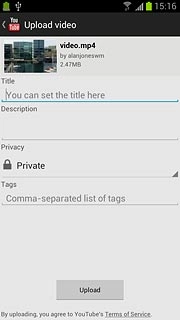
Press Upload.
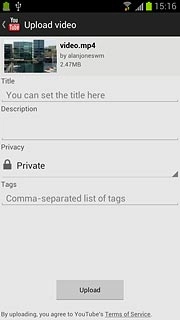
Exit
Press the Home key to return to standby mode.