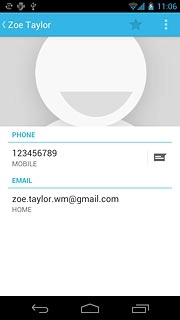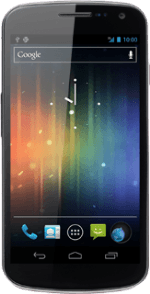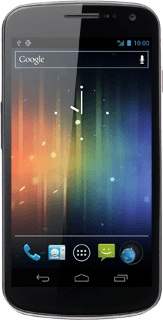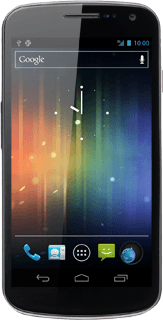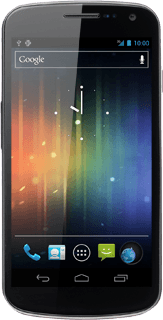Find "the new contact icon"
Press the menu icon.
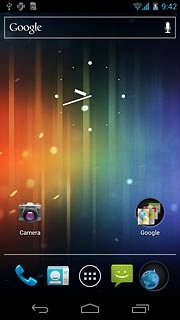
Press People.
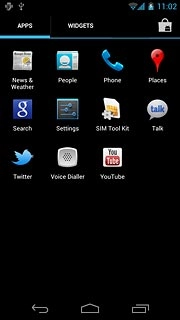
Press the second tab.
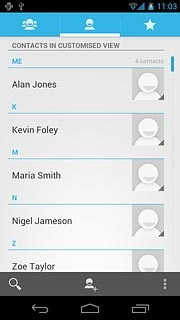
Press the new contact icon.
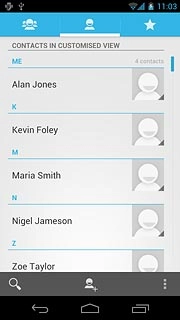
Enter name
Key in the required name.
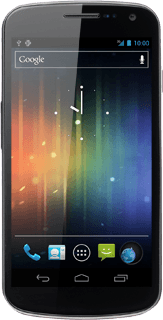
Enter phone number
Press Phone and key in the required phone number.
Always begin phone numbers with a + followed by the country code, even for local phone numbers. This ensures that the phone numbers can be called even when you're abroad.
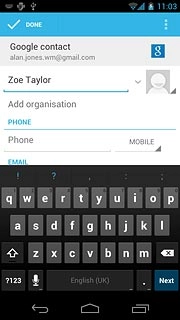
Press the field next to the phone number.
Always begin phone numbers with a + followed by the country code, even for local phone numbers. This ensures that the phone numbers can be called even when you're abroad.
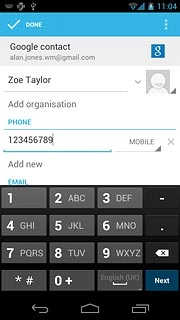
Press the required number type.
Always begin phone numbers with a + followed by the country code, even for local phone numbers. This ensures that the phone numbers can be called even when you're abroad.
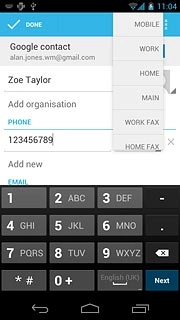
Enter email address
Press Email and key in the required email address.
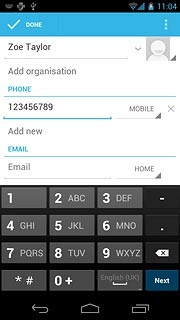
Press the field next to the email address.
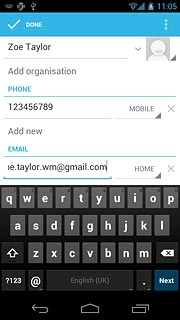
Press the required email type.
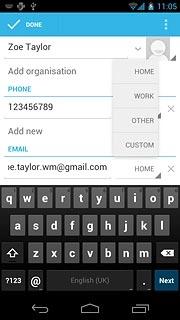
Save contact
Press DONE.
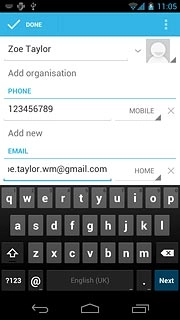
Add more information
You can add more information to the contact. The following steps show two examples.
Press the required contact.
Press the required contact.
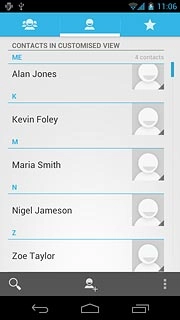
Press the settings icon.
Choose one of the following options:
Assign picture, go to 6a.
Assign ring tone, go to 6b.
Choose one of the following options:
Assign picture, go to 6a.
Assign ring tone, go to 6b.
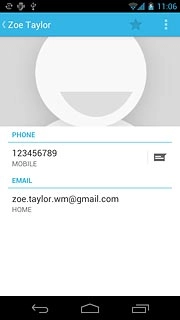
6a - Assign picture
Press Edit.
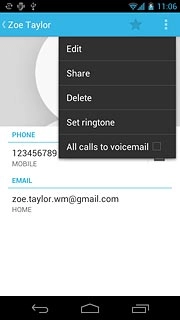
Press the picture icon next to the name.
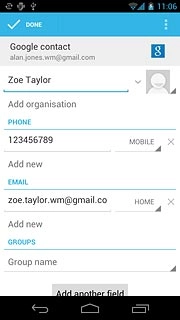
To use a saved picture:
Press Select photo from Gallery.
Press Select photo from Gallery.
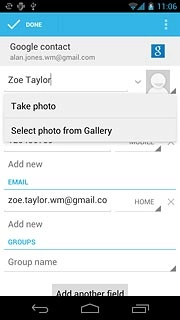
Go to the required folder.
Press the required picture.
Press the required picture.
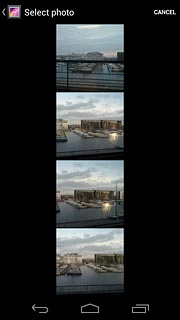
To take a new picture:
Press Take photo.
Press Take photo.
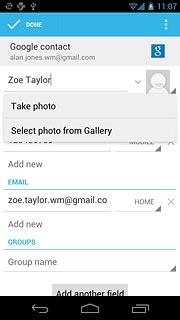
Point the camera lens at the required object and press the lens icon to take the picture.

Press the confirm icon.
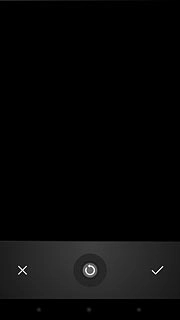
Drag the frame to the required position to select the required detail.
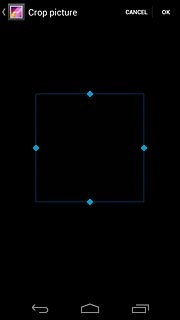
Press OK.
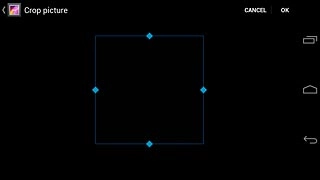
Press DONE.
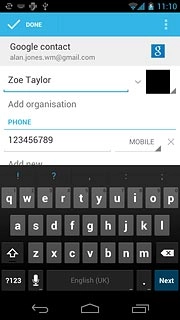
6b - Assign ring tone
Press Set ringtone.
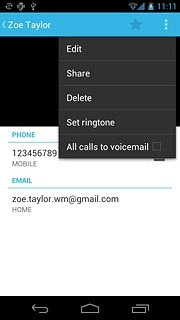
Press Default ringtone or the different ring tones to hear them.
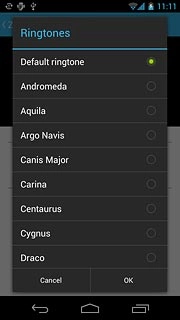
Once you've found a ring tone you like, press OK.
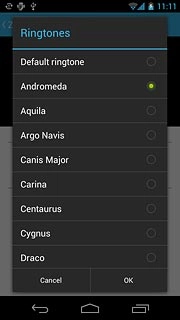
Exit
Press the home icon to return to standby mode.