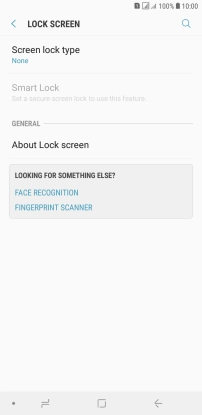1. Find "Biometrics and security"
Slide your finger downwards starting from the top of the screen.
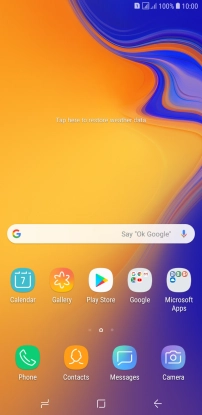
Press the settings icon.
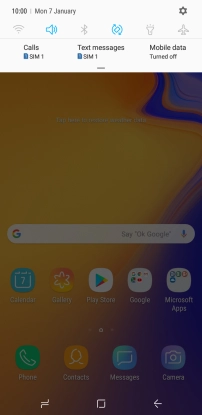
Press Biometrics and security.
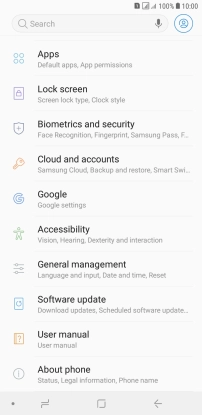
2. Create phone lock code using a fingerprint
Press Fingerprint Scanner.
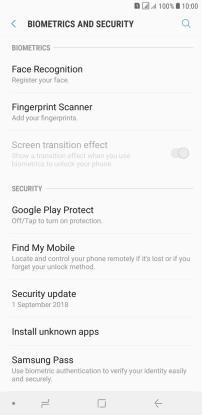
Press CONTINUE.
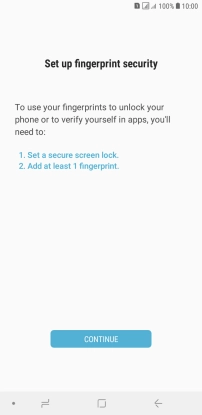
Press the required phone lock code and follow the instructions on the screen to create an additional phone lock code.
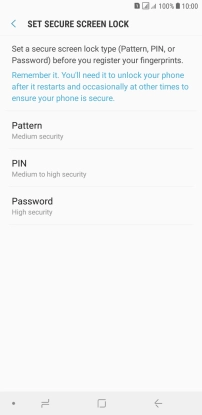
Press CONTINUE.
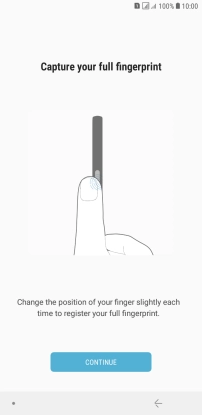
Follow the instructions on the screen to create the phone lock code using your fingerprint.
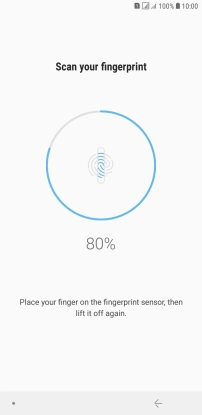
Press DONE.
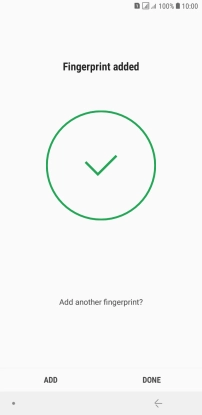
Press the Return key twice.
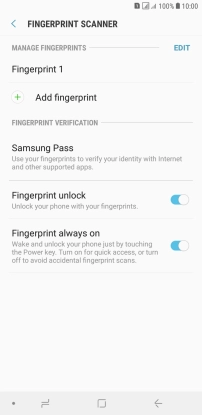
3. Turn off use of phone lock code
Press Lock screen.
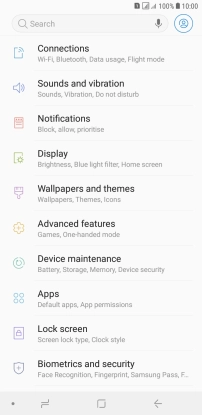
Press Screen lock type and key in the additional phone lock code you created earlier.
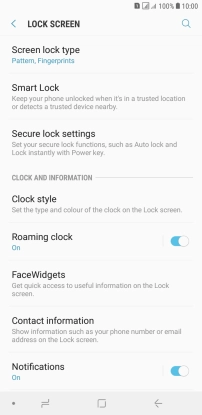
Press None.
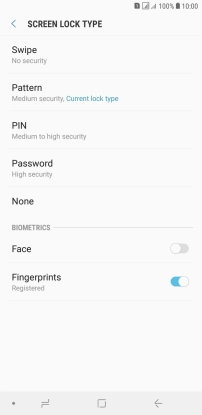
Press REMOVE DATA.
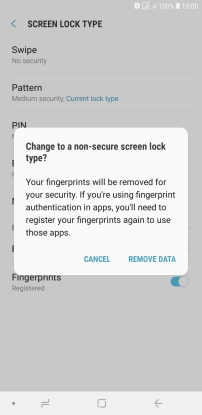
Press REMOVE.
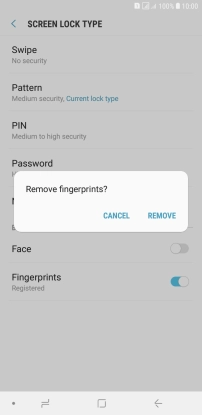
4. Return to the home screen
Press the Home key to return to the home screen.