1 Find "Access Point Names"
Press the menu icon.

Press Settings.
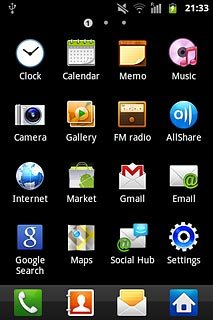
Press Wireless and network.
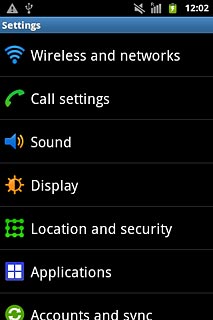
Press Mobile networks.
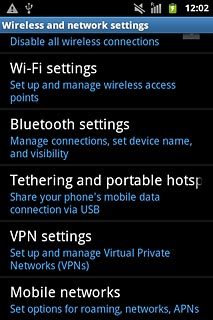
Press Access Point Names.
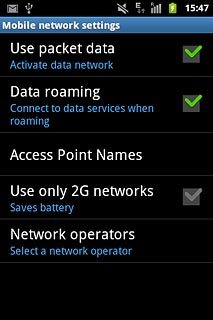
2 Create new data connection
Press the Menu key.

Press New APN.
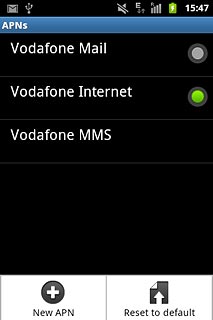
3 Enter data connection name
Press Name.
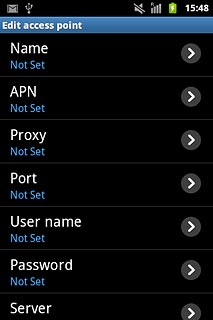
Key in Vodafone MMS and press OK.
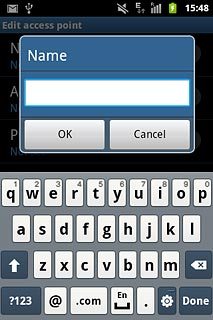
4 Enter APN
Press APN.
Key in mms.vodafone.net
Key in mms.vodafone.net
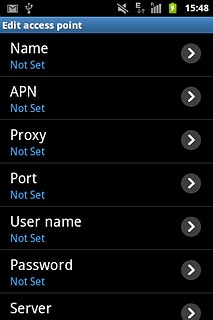
Press OK.
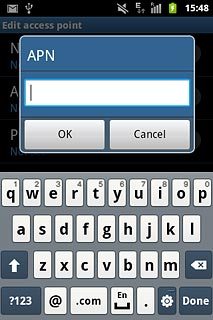
5 Enter picture messaging server
Press MMSC.
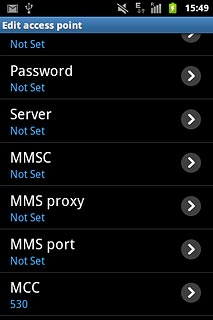
Key in http://www.vodafone.ie/mms and press OK.
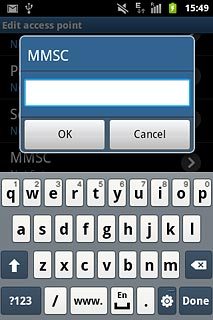
6 Enter IP address
Press MMS proxy.
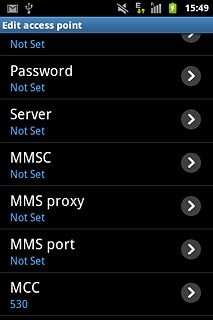
Key in 10.24.59.200 and press OK.
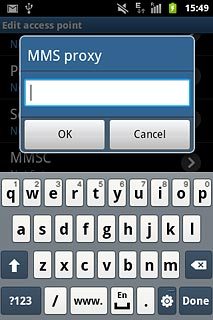
7 Enter port number
Press MMS port.
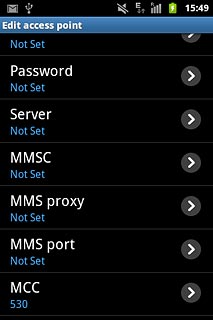
Key in 80 and press OK.
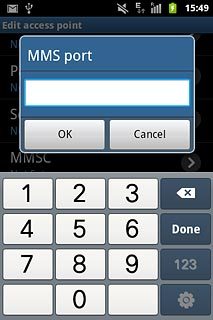
8 Enter country code
Press MCC.
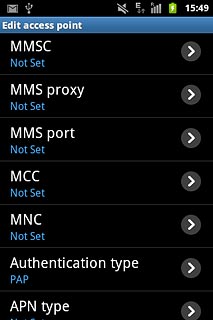
Key in 272 and press OK.
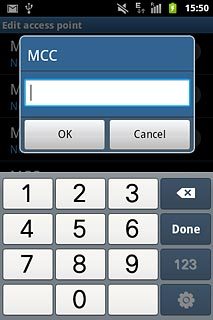
9 Enter network code
Press MNC.
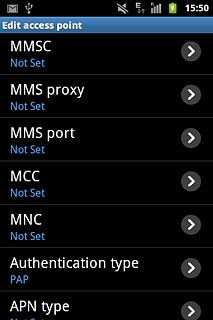
Key in 01 and press OK.
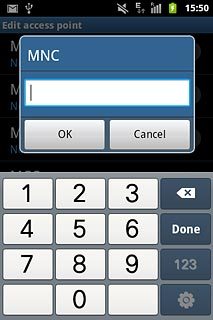
10 Select authentication type
Press Authentication type.
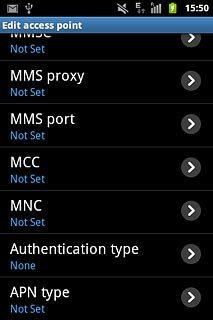
Press PAP.
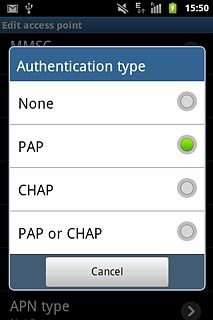
11 Select APN type
Press APN type.
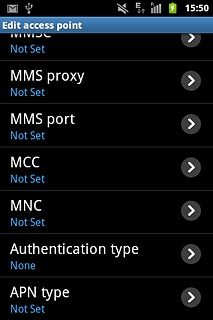
Press MMS.
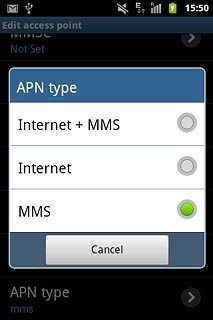
12 Save data connection
Press the Menu key.

Press Save.
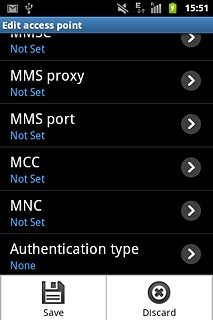
Press the Home key to return to standby mode.

13 Find "Settings"
Press the messages icon.

Press the Menu key.

Press Settings.
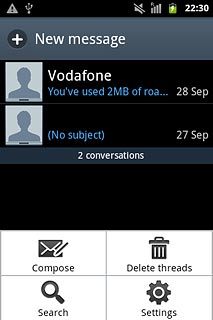
14 Turn request for delivery reports on or off
Press Delivery reports below Multimedia message settings to turn the function on or off.
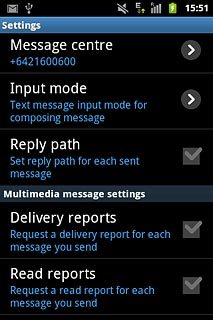
When the box next to the menu item is ticked (V), the function is turned on.
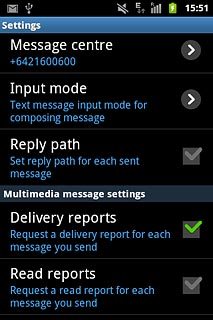
15 Turn on auto-retrieve in home network
Press Auto-retrieve to turn on the function.
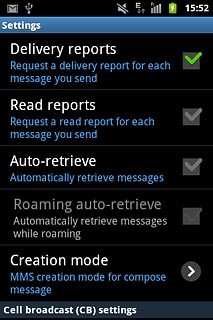
When the box next to the menu item is ticked (V), the function is turned on.
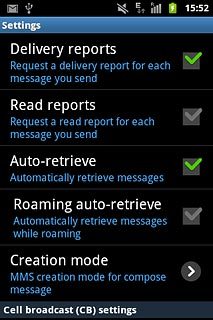
16 Turn on roaming auto-retrieve
Press Roaming auto-retrieve to turn on the function.
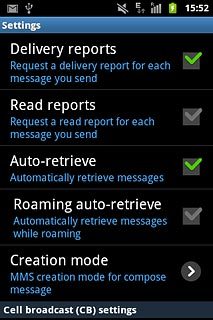
When the box next to the menu item is ticked (V), the function is turned on.
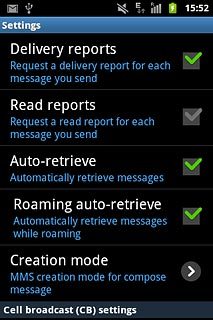
17 Exit
Press the Home key to return to standby mode.

