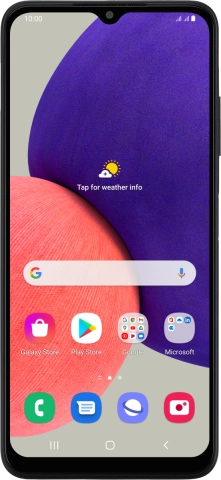1 Find "Configure"
Slide two fingers downwards starting from the top of the screen.
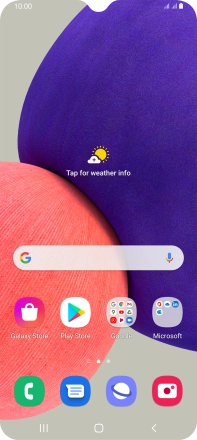
Press the settings icon.
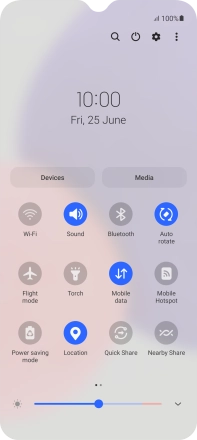
Press Connections.
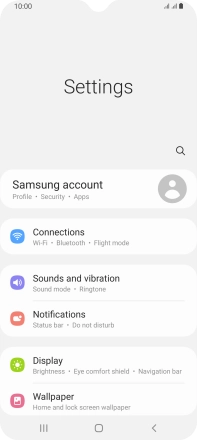
Press Mobile Hotspot and Tethering.
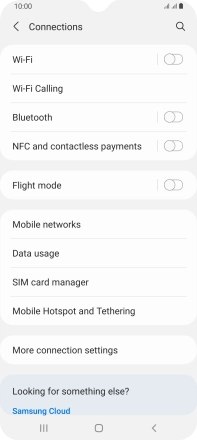
Press Mobile Hotspot.
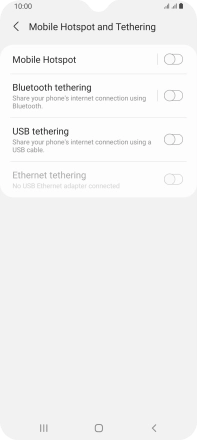
Press Configure.
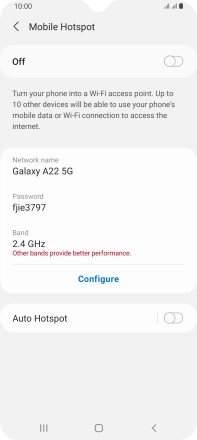
2 Select Wi-Fi hotspot settings
Press the field below "Network name" and key in the required name.
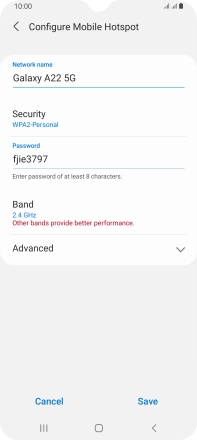
Press Security.
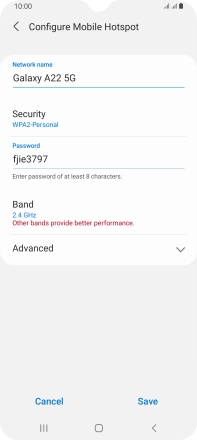
Press WPA3-Personal to password protect your Wi-Fi hotspot.
The password prevents others from accessing your Wi-Fi hotspot without your approval.
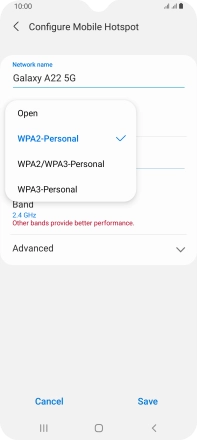
Press the field below "Password" and key in the required password.
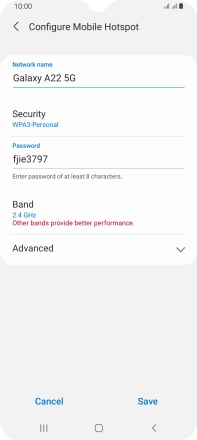
Press Save.
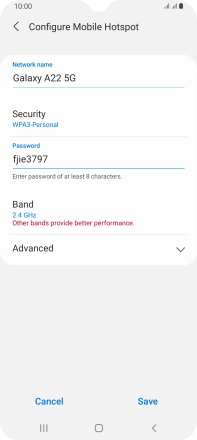
3 Turn on Wi-Fi hotspot
Press the indicator below "Mobile Hotspot" to turn on the function.
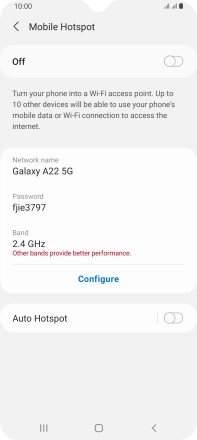
If Wi-Fi is turned on, press Turn off.
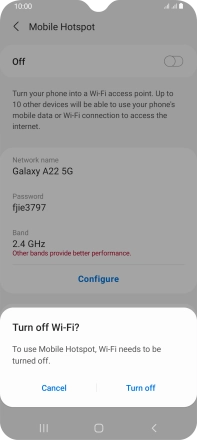
4 Return to the home screen
Press the Home key to return to the home screen.
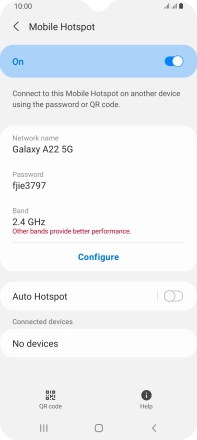
5 Establish connection to Wi-Fi hotspot from another device
Turn on Wi-Fi on the other device.
Find the list of available Wi-Fi networks and select your own Wi-Fi hotspot.
Key in the password for your Wi-Fi hotspot and establish the connection.
When the connection is established, you can access the internet from the other device.
Find the list of available Wi-Fi networks and select your own Wi-Fi hotspot.
Key in the password for your Wi-Fi hotspot and establish the connection.
When the connection is established, you can access the internet from the other device.