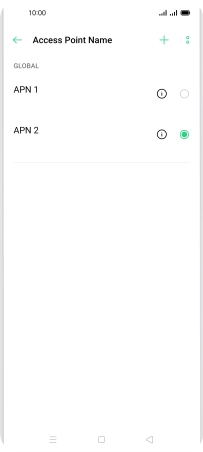1 Find "Access point name"
Slide two fingers downwards starting from the top of the screen.
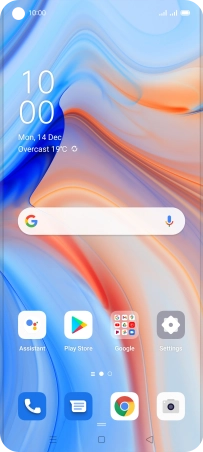
Press the settings icon.
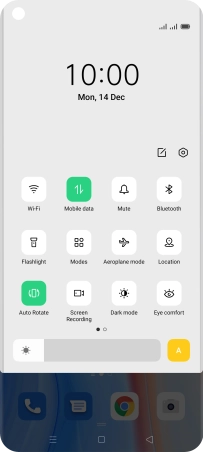
Press SIM card & mobile data.
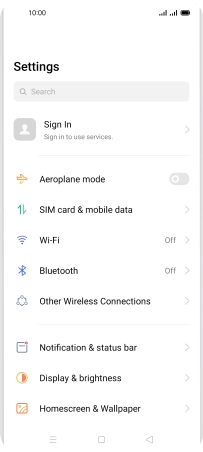
Press the required SIM.
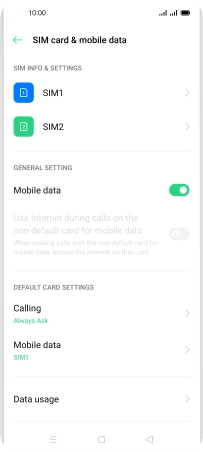
Press Access point name.
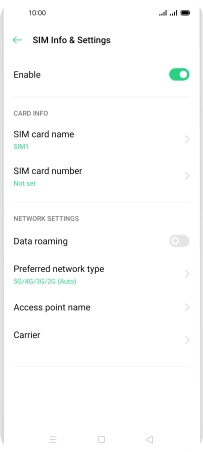
2 Create new data connection
Press the add icon.
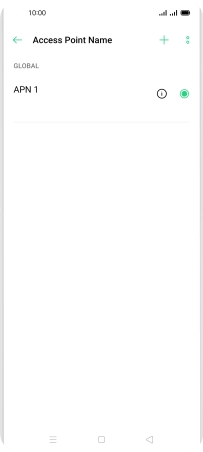
Press Name.
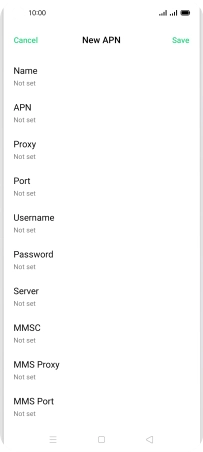
Key in Vodafone Internet and press OK.
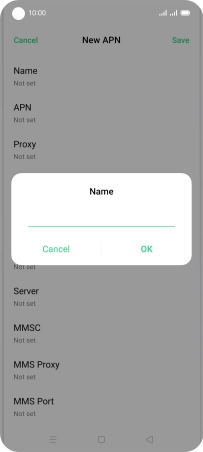
Vodafone Internet
3 Enter APN
Press APN.
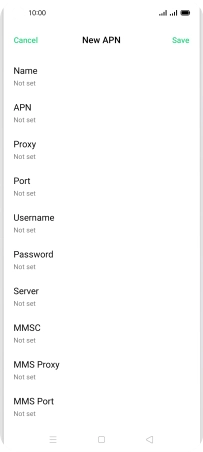
Key in live.vodafone.com and press OK.
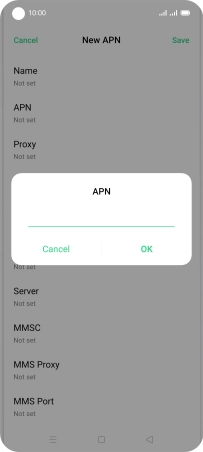
live.vodafone.com
4 Enter country code
Press MCC.
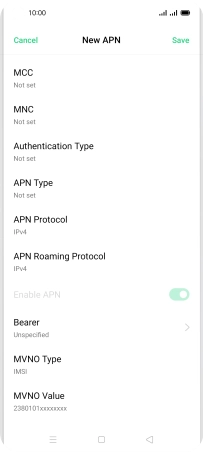
Key in 272 and press OK.
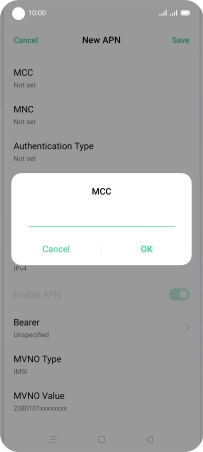
272
5 Enter network code
Press MNC.
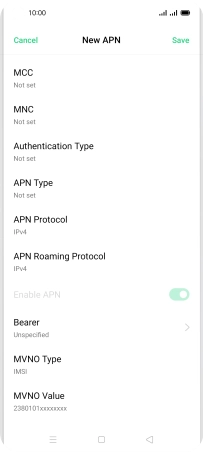
Key in 01 and press OK.
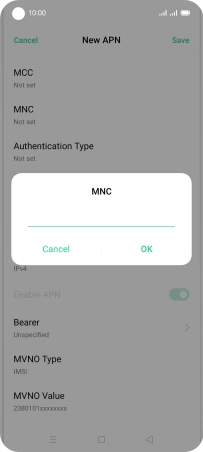
01
6 Select authentication type
Press Authentication Type.
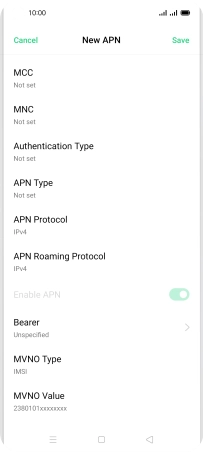
Press PAP.
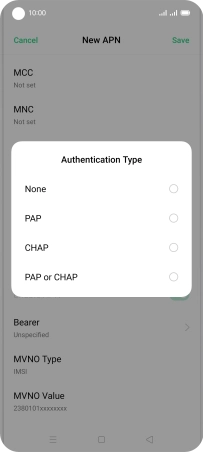
7 Enter APN type
Press APN Type.
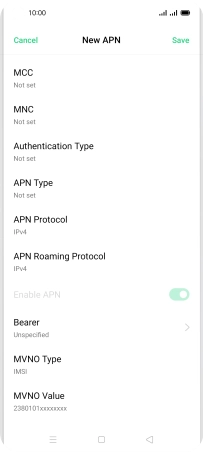
Key in default and press OK.
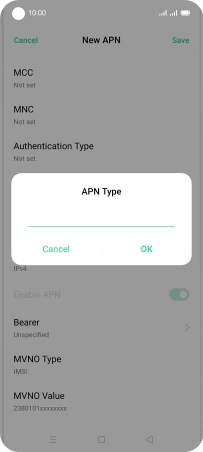
default
8 Save data connection
Press Save.
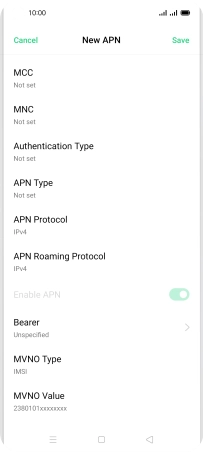
Press the field next to the data connection to activate it.
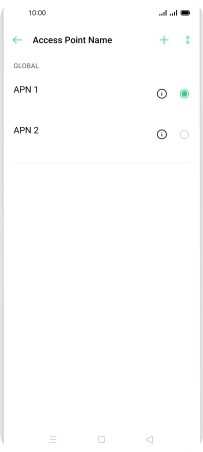
9 Return to the home screen
Press the Home key to return to the home screen.