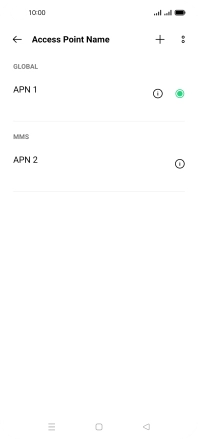1 Find "Access point name"
Slide two fingers downwards starting from the top of the screen.
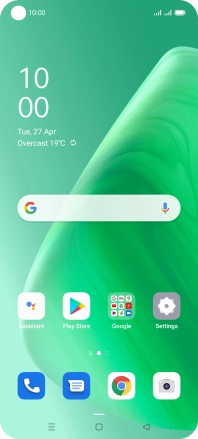
Press the settings icon.
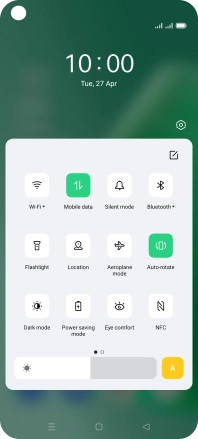
Press SIM card & mobile data.
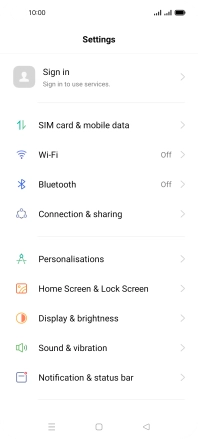
Press the required SIM.
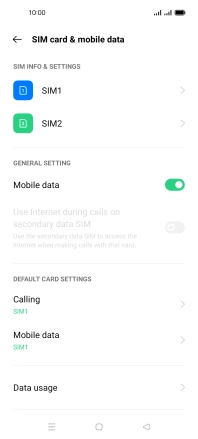
Press Access point name.
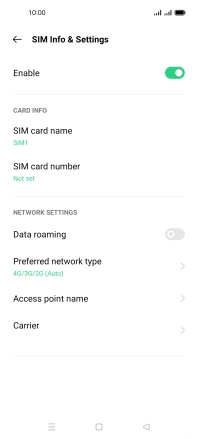
2 Create new data connection
Press the add icon.
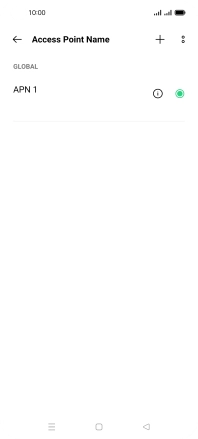
Press the field below "Name" and key in Vodafone MMS.
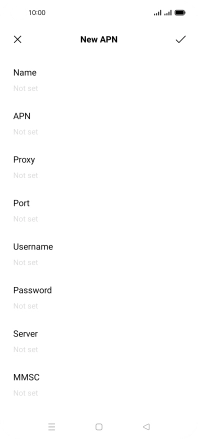
Vodafone MMS
3 Enter APN
Press the field below "APN" and key in mms.vodafone.net.
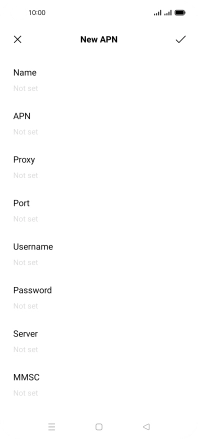
mms.vodafone.net
4 Enter MMSC
Press the field below "MMSC" and key in http://www.vodafone.ie/mms.
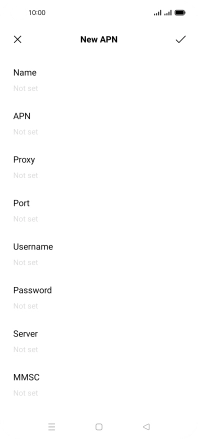
http://www.vodafone.ie/mms
5 Enter IP address
Press the field below "MMS Proxy" and key in 10.24.59.200.
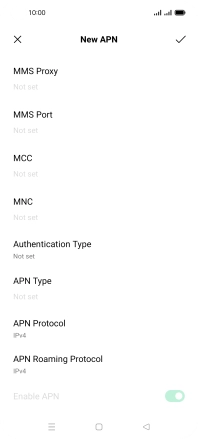
10.24.59.200
6 Enter port number
Press the field below "MMS Port" and key in 80.
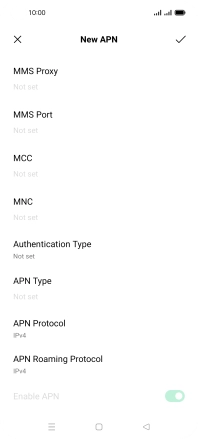
80
7 Enter country code
Press the field below "MCC" and key in 272.
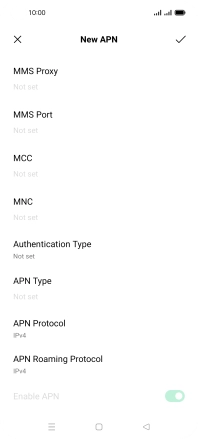
272
8 Enter network code
Press the field below "MNC" and key in 01.
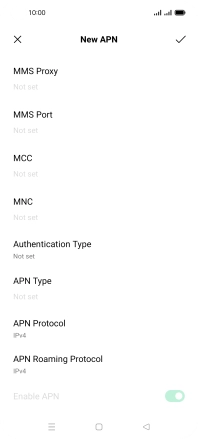
01
9 Select authentication type
Press Authentication Type.
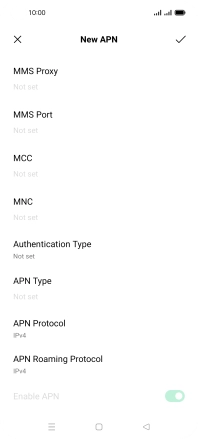
Press PAP.
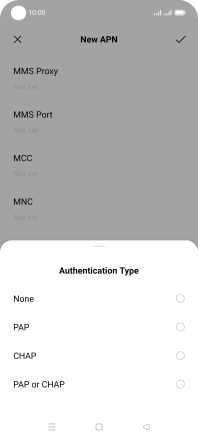
10 Enter APN type
Press the field below "APN Type" and key in mms.
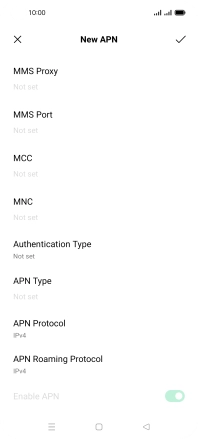
mms
11 Save data connection
Press the confirm icon.
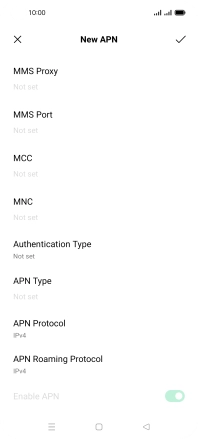
12 Return to the home screen
Press the Home key to return to the home screen.