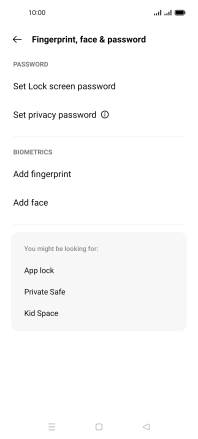1. Find "Fingerprint, face & password"
Slide two fingers downwards starting from the top of the screen.
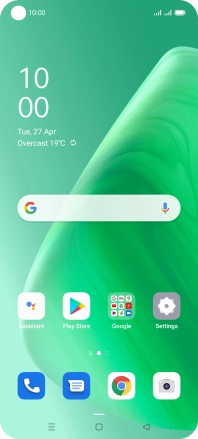
Press the settings icon.
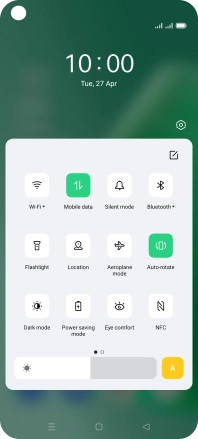
Press Fingerprint, face & password.
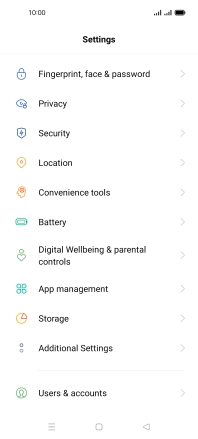
2. Create phone lock code using a fingerprint
Press Add fingerprint.
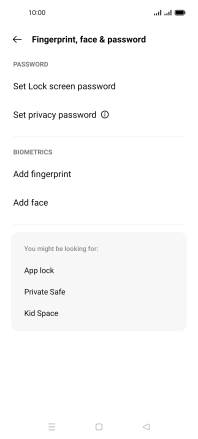
Press Continue.
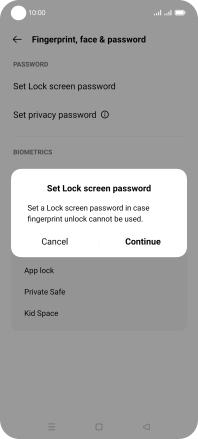
Press Use a different password type.
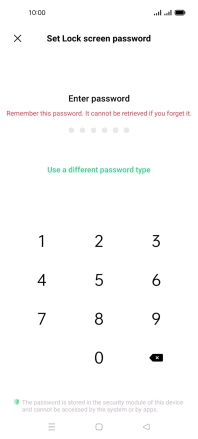
Press the required phone lock code and follow the instructions on the screen to create an additional phone lock code.
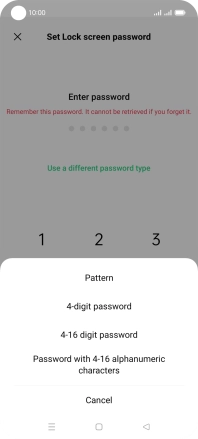
Follow the instructions on the screen to create the phone lock code using your fingerprint.
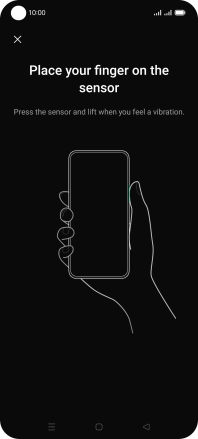
Press Done!.

Press the Return key.
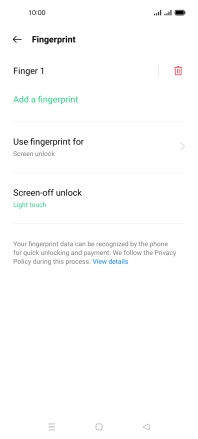
3. Turn off use of phone lock code
Press Fingerprint and key in the additional phone lock code you created earlier.
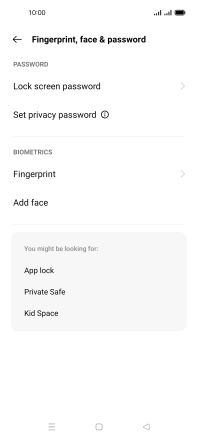
Press the delete icon next to the required fingerprint.
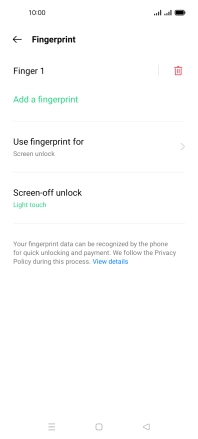
Press Delete.
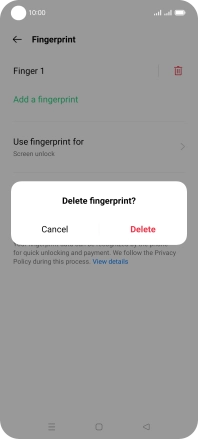
Press Lock screen password and key in the additional phone lock code you created earlier.
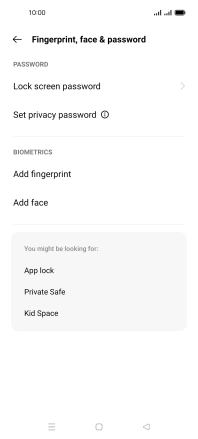
Press Turn off password.
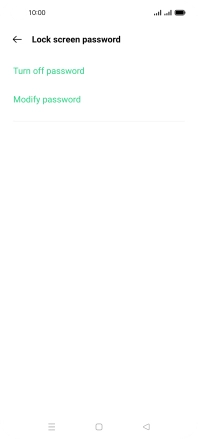
4. Return to the home screen
Press the Home key to return to the home screen.