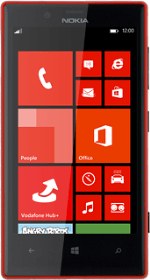1 Find "access point"
Slide your finger left on the display.
Press Settings.
Press Settings.
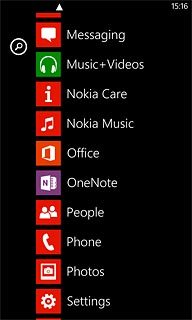
Press access point.
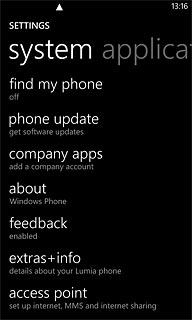
2 Create new data connection
Press add.
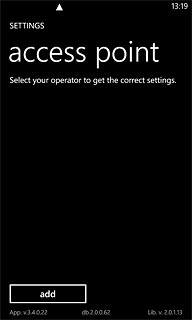
3 Enter data connection name
Press the field below "Connection name".
Key in Vodafone MMS + Internet
Key in Vodafone MMS + Internet
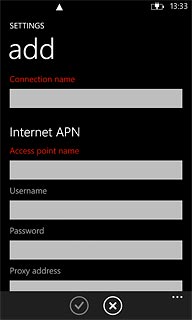
4 Enter APN for internet
Press the field below "Access point name".
Key in live.vodafone.com
Key in live.vodafone.com
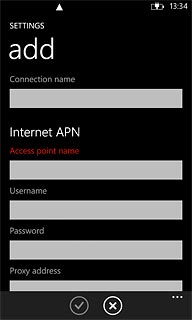
5 Enter APN for picture messaging
Press the field below "MMS access point name".
Key in mms.vodafone.net
Key in mms.vodafone.net
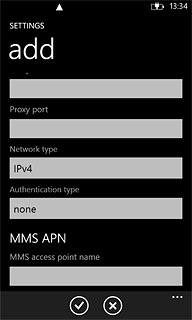
6 Enter IP address for picture messaging
Press the field below "Proxy address".
Key in 10.24.59.200
Key in 10.24.59.200
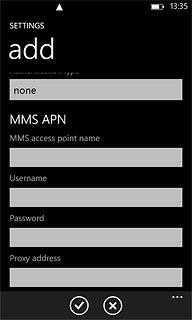
7 Enter port for picture messaging
Press the field below "Proxy port".
Key in 80
Key in 80
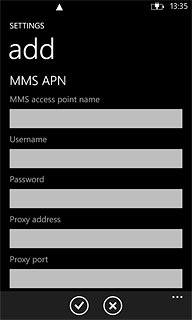
8 Enter picture messaging server
Press the field below "MMSC address".
Key in http://www.vodafone.ie/mms
Key in http://www.vodafone.ie/mms
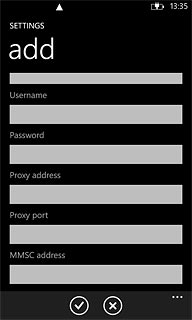
9 Select authentication type
Press the field below "Authentication type".
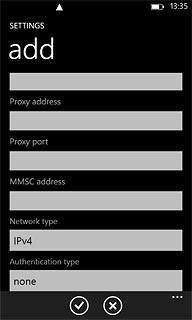
Press PAP.
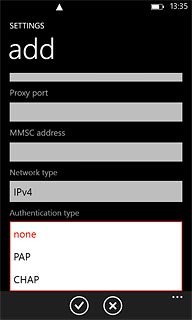
10 Save and activate data connection
Press the confirm icon.
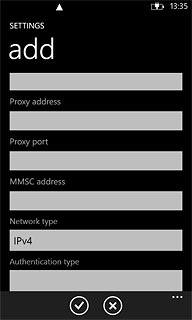
Press the required data connection.
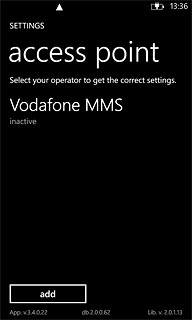
11 Return to the home screen
Press the Home key to return to the home screen.