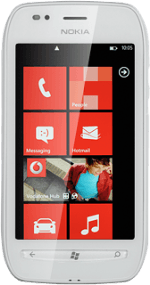Find "email+accounts"
Press arrow right to access the main menu.
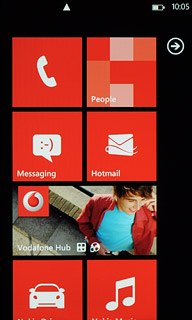
Press Settings.
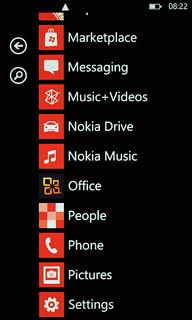
Press email+accounts.
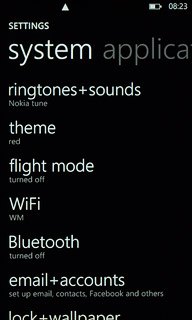
Create new email account
Press add an account.
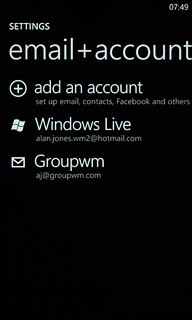
Press advanced setup.
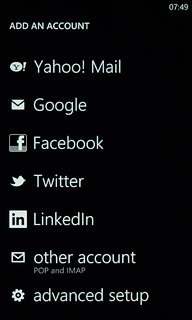
Enter email address
Press the field below Email address and key in your email address.
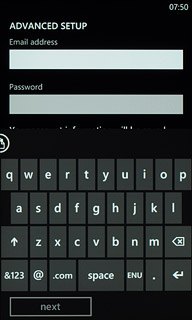
Enter password
Press the field below Password and key in the password for the server.
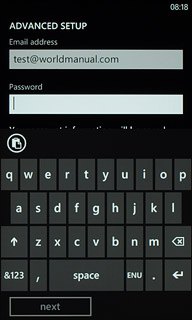
Press next.
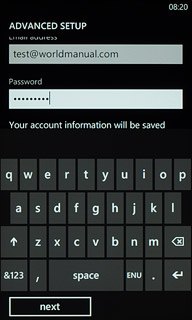
Select account type
Press Exchange ActiveSync.
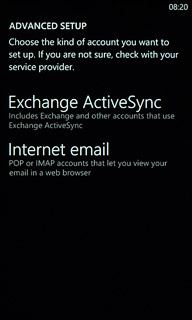
Enter username
Press the field below Username and key in your username.
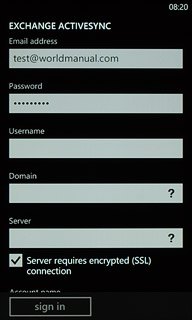
Enter domain
Press the field below Domain and key in the domain.
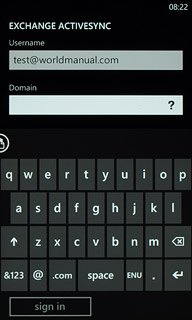
Enter server name
Press the field below Server and key in the server name.
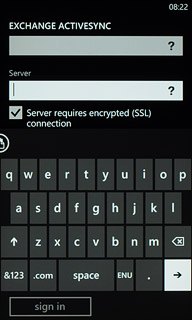
Turn SSL encryption on or off
Press Server requires encrypted (SSL) connection to turn SSL encryption on or off.
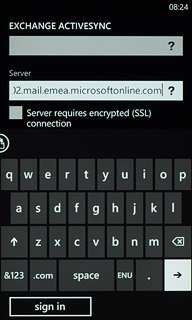
When the box next to the menu item is ticked (V), the function is turned on.
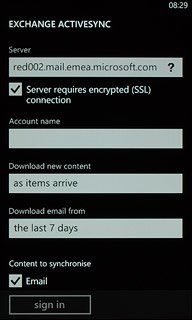
Enter email account name
Press the field below Account name and key in a name for your email account (such as Private or Work).
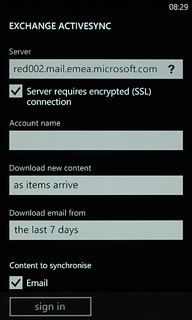
Select setting for synchronisation
Press the field below Download new content.
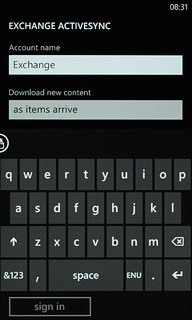
Press the required period or manually.
Please note: Each time your phone connects to the server to synchronise, data charges will apply.
Please note: Each time your phone connects to the server to synchronise, data charges will apply.
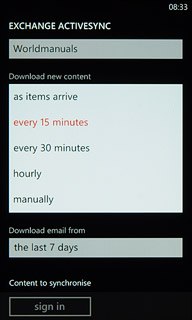
Select time for retrieving email messages
Press the field below Download email from.
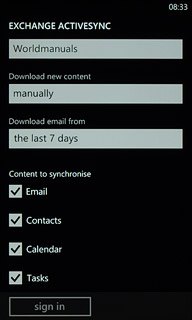
Press the required period or any time.
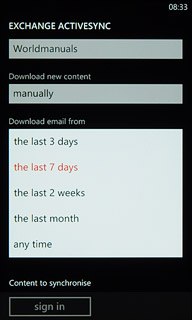
Select data types
Press Email, Contacts, Calendar and Tasks to turn synchronisation of each data type on or off.
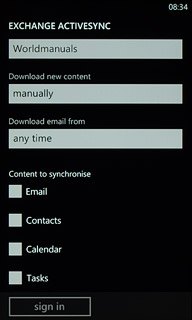
When the box next to the menu item is ticked (V), synchronisation for the required data type is turned on.
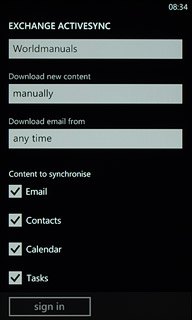
Activate email account
Press sign in.
Wait while your email account is activated.
Wait while your email account is activated.
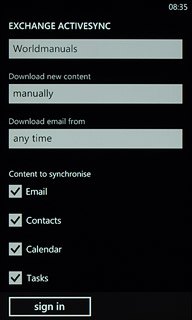
Exit
Press the Home key to return to standby mode.