1 Find "Personal settings"
Press the Navigation key.

Scroll to Settings and press the Navigation key.
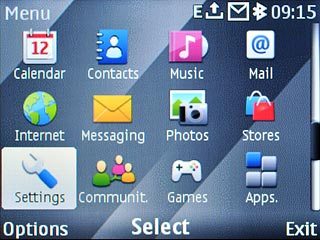
Scroll to Configuration and press the Navigation key.
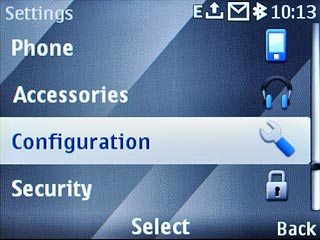
Scroll to Personal settings and press the Navigation key.
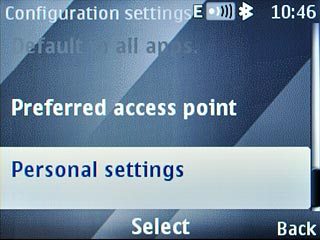
2 Create new data connection
If no data connections have been created:
Press the Navigation key.
Press the Navigation key.

Scroll to Web and press the Navigation key.
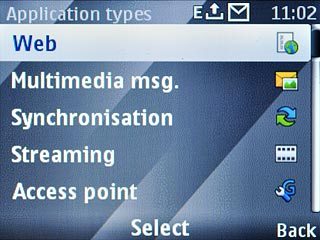
If data connections have been created already:
Press Options.
Press Options.

Scroll to Add new and press the Navigation key.
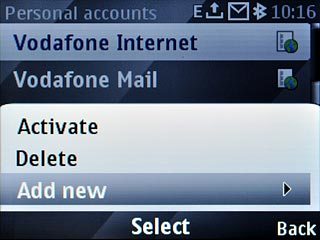
Scroll to Web and press the Navigation key.
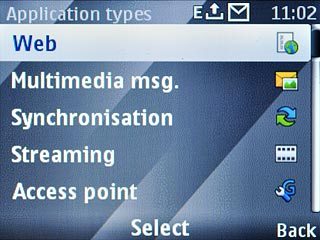
3 Enter name
Scroll to Account name and press the Navigation key.
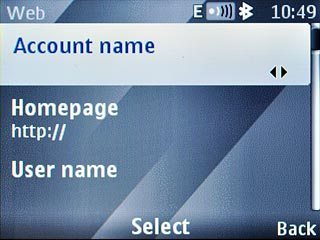
Key in Vodafone Mail and press the Navigation key.

4 Deactivate default data connection
Scroll to Use preferred access pt. and press the Navigation key.
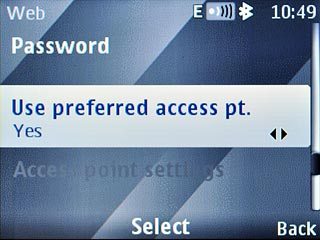
Scroll to No and press the Navigation key.
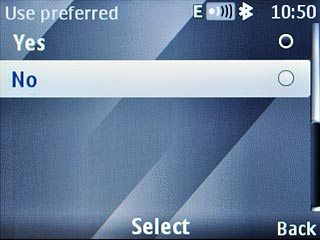
5 Edit bearer settings
Scroll to Access point settings and press the Navigation key.
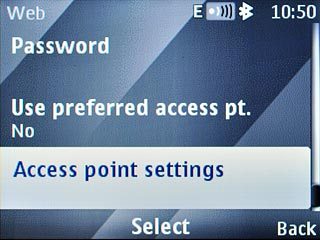
Scroll to Bearer settings and press the Navigation key.
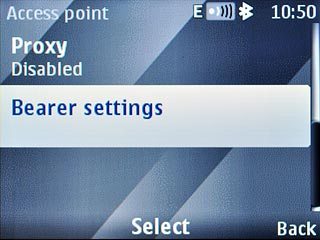
6 Enter APN
Scroll to Packet data access pt. and press the Navigation key.
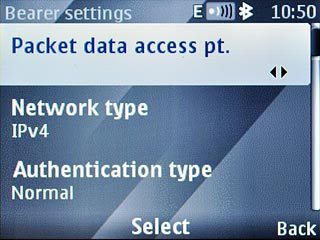
Key in live.vodafone.com and press the Navigation key.

7 Select authentication type
Scroll to Authentication type and press the Navigation key.
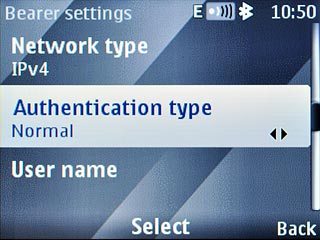
Scroll to Normal and press the Navigation key.
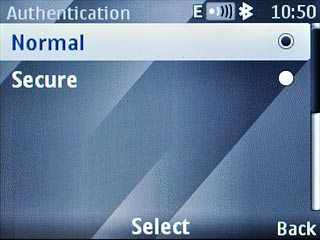
8 Activate data connection
Press Back three times to save the settings.

Scroll to Vodafone Mail and press Options.
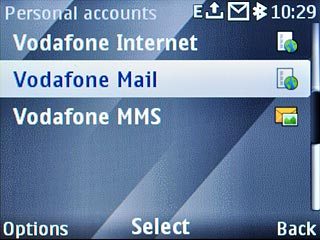
Scroll to Activate and press the Navigation key.
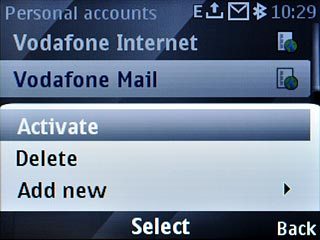
Press Disconnect to return to standby mode.

9 Find "Mail"
Press the Navigation key.

Scroll to Mail and press the Navigation key.
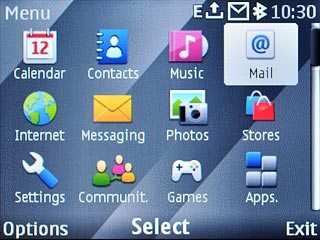
10 Create new email account
If email accounts have been created already:
Scroll to Add account and press the Navigation key.
Scroll to Add account and press the Navigation key.
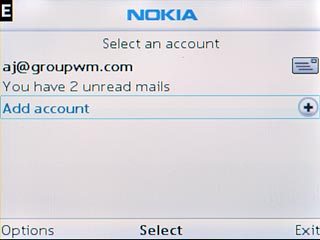
Highlight the required provider and press the Navigation key.
These instructions are based on a Windows Live Hotmail account. If you select another email provider, there may be some differences in relation to the instructions.
These instructions are based on a Windows Live Hotmail account. If you select another email provider, there may be some differences in relation to the instructions.
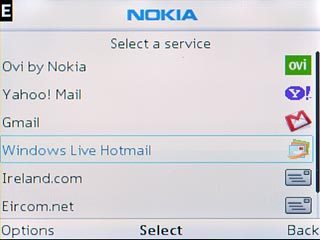
11 Enter email address
Highlight the required domain or Other address and press the Navigation key.
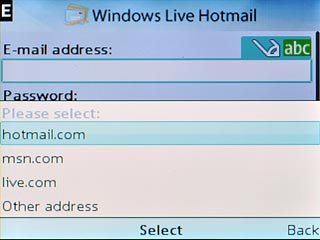
Scroll to E-mail address and key in your email address (e.g. name@provider.com).
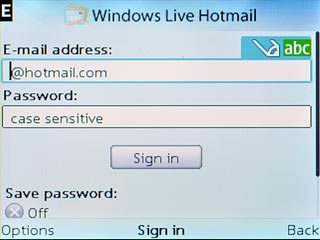
12 Enter password
Scroll to Password and key in the password for your email account at your email provider.
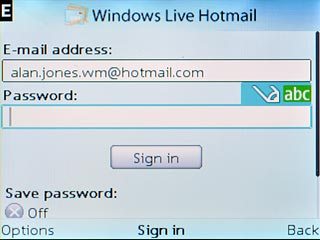
13 Retrieve email messages
Scroll to Sign in and press the Navigation key.
Wait while the phone retrieves new email messages.
Wait while the phone retrieves new email messages.
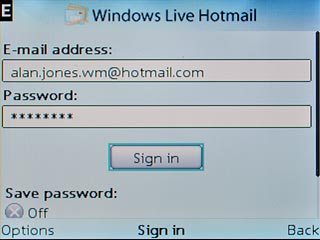
14 Exit
Press and hold Disconnect to return to standby mode.

