Find "Personal settings"
Press the Navigation key.

Scroll to Settings and press the Navigation key.
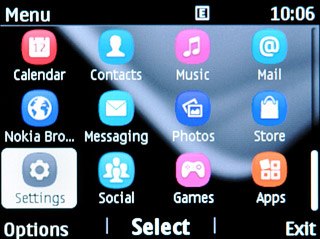
Scroll to Configuration and press the Navigation key.
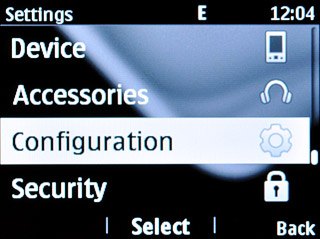
Scroll to Personal settings and press the Navigation key.
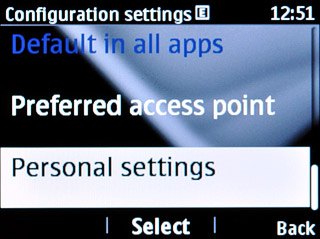
Create new data connection
If no data connections have been created:
Press the Navigation key.
Press the Navigation key.

Scroll to Web and press the Navigation key.
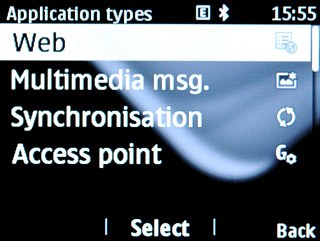
If data connections have been created already:
Press Options.
Press Options.

Scroll to Add new and press the Navigation key.
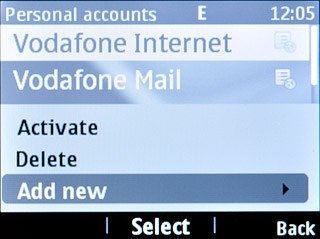
Scroll to Web and press the Navigation key.
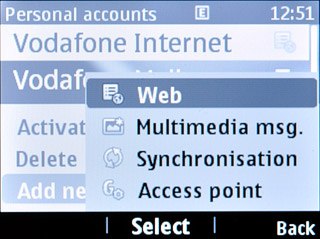
Enter data connection name
Scroll to Account name and press the Navigation key.
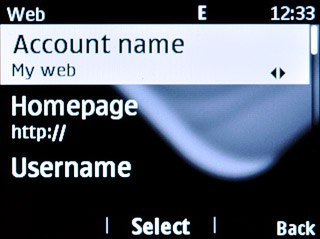
Key in Vodafone Mail and press the Navigation key.

Turn off default data connection
Scroll to Use preferred access pt. and press the Navigation key.
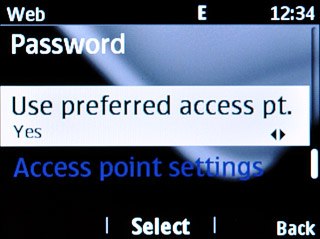
Scroll to No and press the Navigation key.
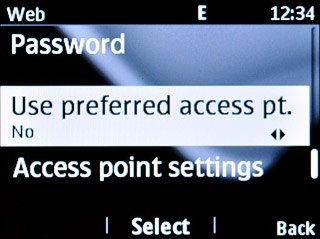
Edit bearer settings
Scroll to Access point settings and press the Navigation key.
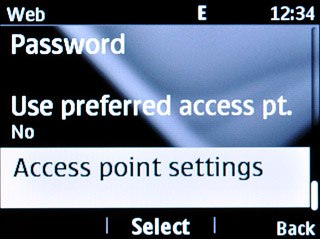
Scroll to Bearer settings and press the Navigation key.
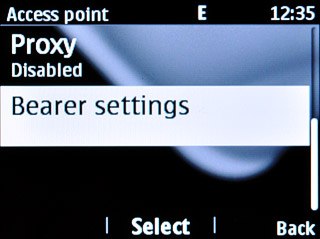
Enter APN
Scroll to Packet data access pt. and press the Navigation key.
An APN is used to create a data connection.
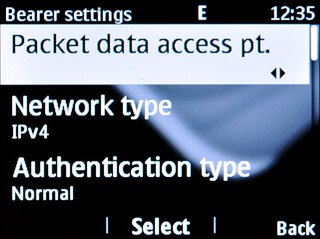
Key in live.vodafone.com and press the Navigation key.
An APN is used to create a data connection.

Select authentication type
Scroll to Authentication type and press the Navigation key.
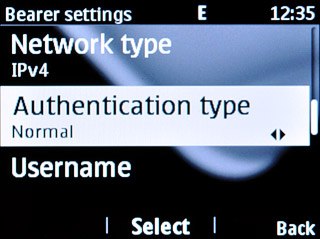
Scroll to Normal and press the Navigation key.
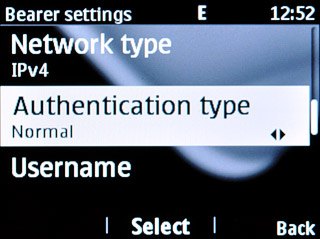
Activate data connection
Press Back three times to save the settings.

Scroll to Vodafone Mail and press Options.
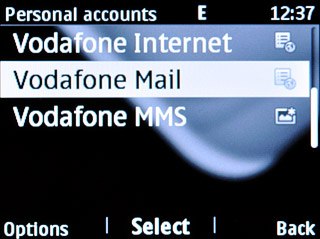
Scroll to Activate and press the Navigation key.
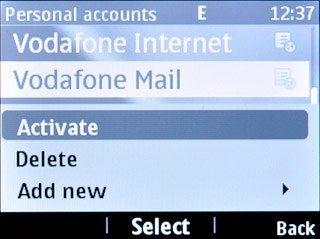
Press Disconnect to return to standby mode.

Find "Mail"
Press the Navigation key.
The first time you open the application, different questions are displayed. Follow the instructions on the display to select the required settings.

Scroll to Mail and press the Navigation key.
The first time you open the application, different questions are displayed. Follow the instructions on the display to select the required settings.
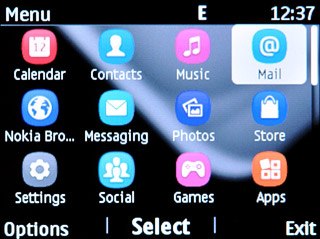
Create new email account
Highlight the required provider and press the Navigation key.
These instructions are based on a Windows Live Hotmail account. If you select another email provider, there may be some differences in relation to the instructions.
These instructions are based on a Windows Live Hotmail account. If you select another email provider, there may be some differences in relation to the instructions.
If email accounts have been created already, scroll to Add account. Press the Navigation key.
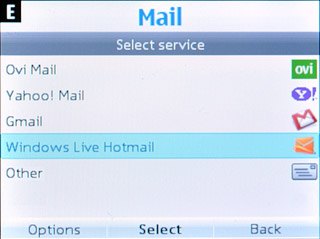
Enter email address
Highlight the required domain or Other address and press the Navigation key.
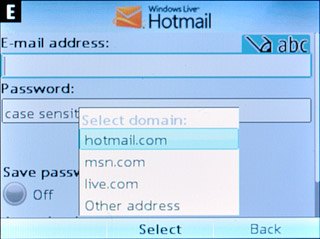
Scroll to E-mail address and key in your email address (such as name@provider.com).
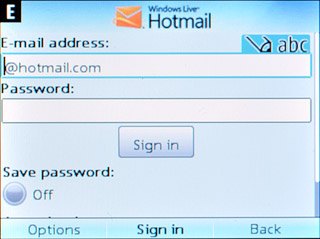
Enter password
Scroll to Password and key in the password for your mailbox at your email provider.
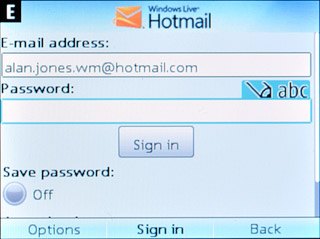
Retrieve email messages
Scroll to Sign in and press the Navigation key.
Wait while your phone retrieves new email messages.
Wait while your phone retrieves new email messages.
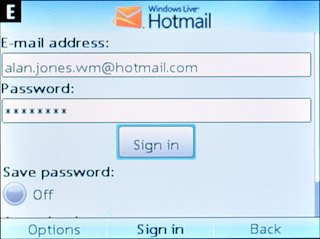
Select setting for retrieval of new email messages
Press Options.

Scroll to Settings and press the Navigation key.
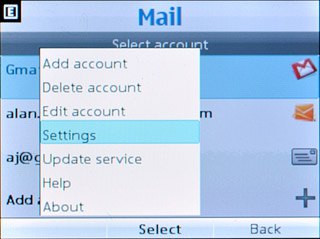
Highlight the email account you've just created and press the Navigation key.
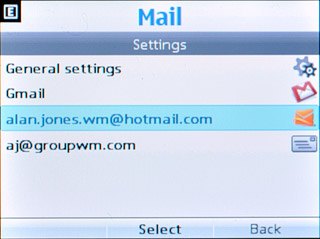
Scroll to Alert me for new mail and press the Navigation key.
Depending on the current setting, retrieval of new email messages is turned on or off.
Depending on the current setting, retrieval of new email messages is turned on or off.
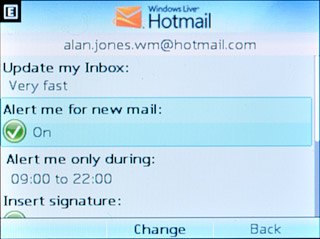
Press Back.

Exit
Press and hold Disconnect to return to standby mode.

