1 Find "Access points"
Press the Navigation key.

Scroll to Settings and press the Navigation key.

Scroll to Connectivity and press the Navigation key.
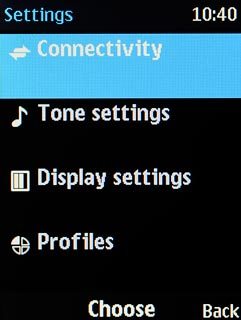
Scroll to Mobile data and press the Navigation key.
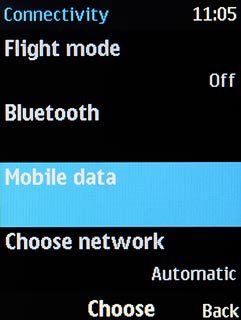
Scroll to Mobile data and press the Navigation key.
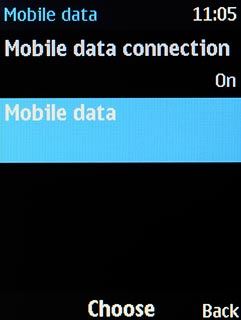
Scroll to Access points and press the Navigation key.
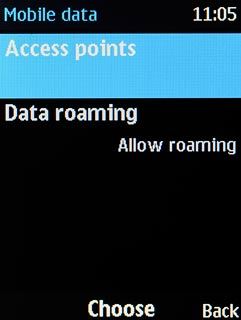
2 Create new data connection
Press Options.

Scroll to Add and press the Navigation key.
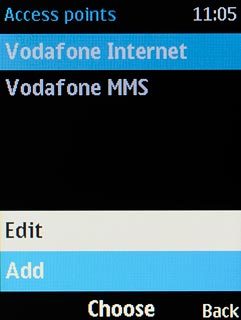
3 Enter name
Key in Vodafone MMS

4 Enter APN
Highlight the field below "Access point name" and key in mms.vodafone.net
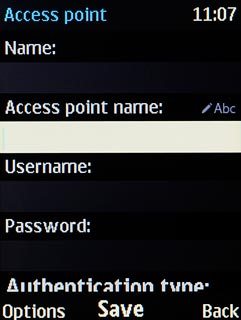
5 Select authentication type
Scroll to Authentication type and press Change.
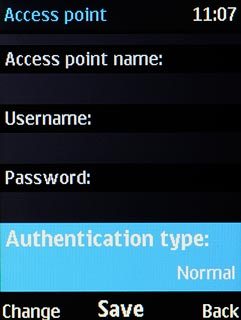
Scroll to Normal and press the Navigation key.
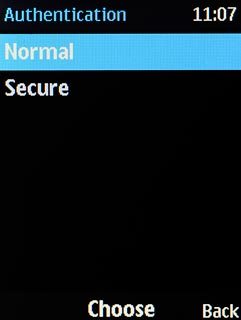
6 Enter picture messaging server
Scroll to Advanced settings and press the Navigation key.
Key in http://www.vodafone.ie/mms
Key in http://www.vodafone.ie/mms
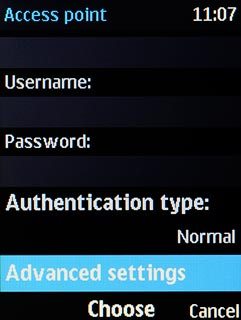
7 Turn on use of proxy
Scroll to Proxy and press Navigation key right or Navigation key left to select On.
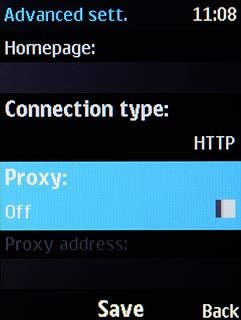
8 Enter IP address
Highlight the field below "Proxy address" and key in 10.24.59.200
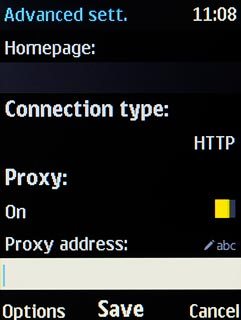
9 Enter port
Highlight the field below "Proxy port" and key in 80
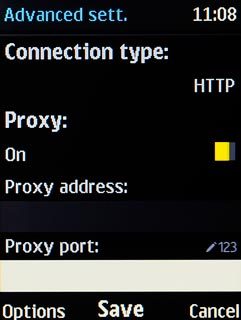
10 Save data connection
Press the Navigation key.

Press Navigation key up.

Press the Navigation key.

Press Disconnect to return to the home screen.

11 Select data connection
Press the Navigation key.

Scroll to Messaging and press the Navigation key.

Press Options.

Scroll to Message settings and press the Navigation key.
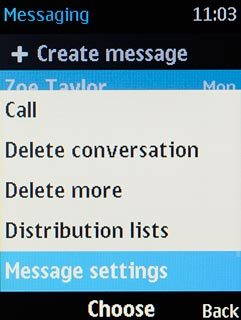
Scroll to MMS and press the Navigation key.
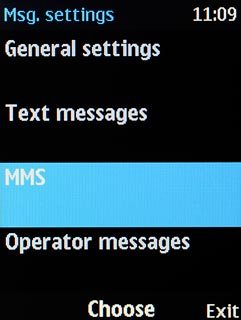
Scroll to Access point and press the Navigation key.
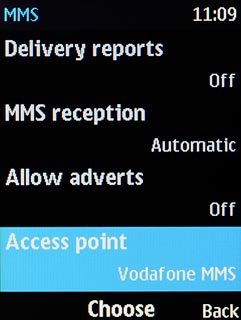
Scroll to the data connection and press the Navigation key.
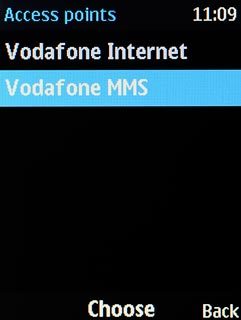
12 Return to the home screen
Press Disconnect to return to the home screen.




