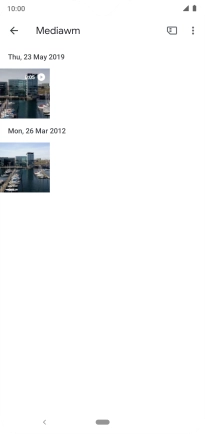1. Find "Albums"
Slide your finger upwards on the screen.
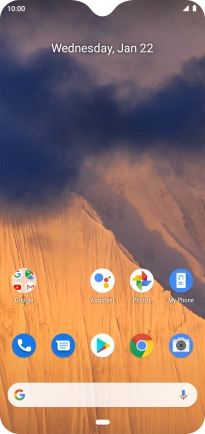
Press Photos.

Press Albums and go to the required folder.
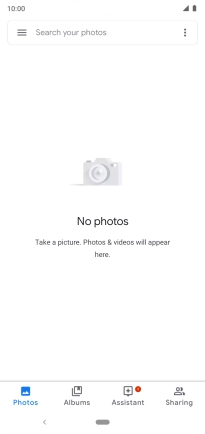
2. Select pictures or video clips
Press and hold any picture or video clip.
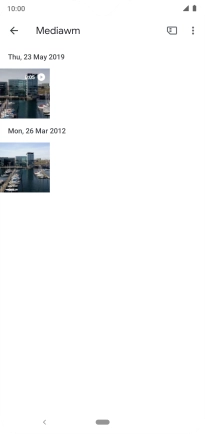
Press the required pictures or video clips to select them.

Press the share icon.
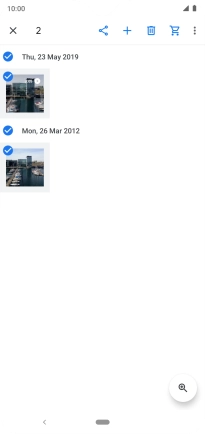
Press Save to Drive.
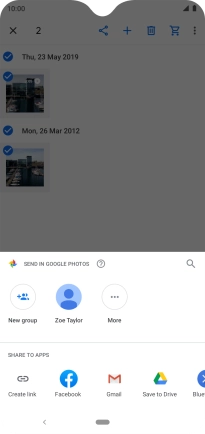
3. Select location
Press the field below "Folder" and go to the required folder.
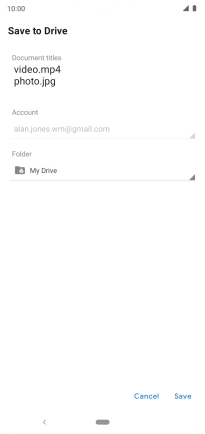
To create a new folder, press the new folder icon and follow the instructions on the screen to create a new folder.
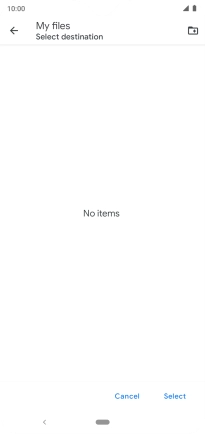
Press Select.
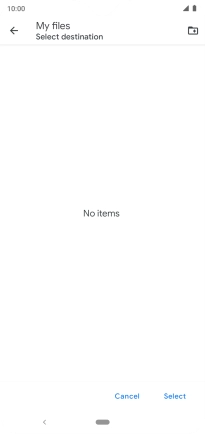
4. Back up pictures and video clips
Press Save.
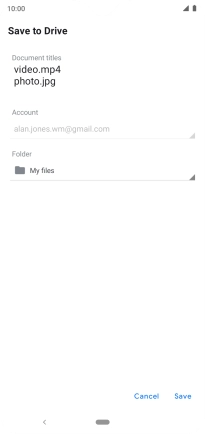
5. Return to the home screen
Press the Home key to return to the home screen.