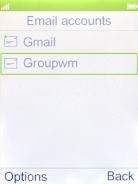1. Find "E-mail"
Press the Navigation key.

Select E-mail.
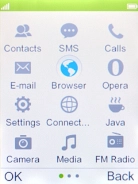
2. Create new email account
Press the Left selection key.
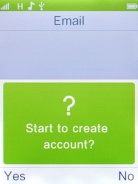
Select Other Email accounts.
If the name of your email provider is on the list, select this instead.
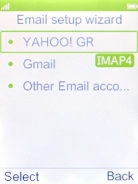
3. Enter email address
Highlight the field below "Email address" and key in your email address.
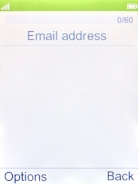
Press the Navigation key.
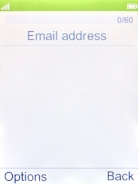
Select Next.
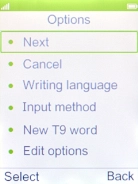
4. Select server type
Select POP3.
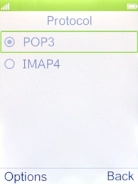
Press the Navigation key.
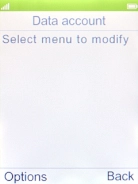
Select Next.
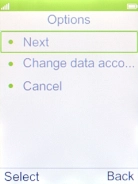
5. Enter incoming server
Highlight the field below "Incoming server" and key in the name of your email provider's incoming server.
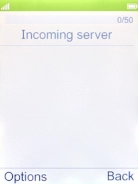
Press the Navigation key.
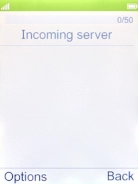
Select Next.
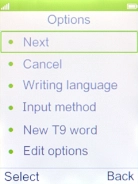
6. Enter outgoing server
Highlight the field below "Outgoing server" and key in mail.vodafone.ie.

mail.vodafone.ie
Press the Navigation key.

Select Next.
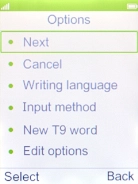
7. Enter username
Highlight the field below "Username" and key in the username for your email account.
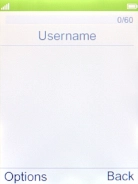
Press the Navigation key.
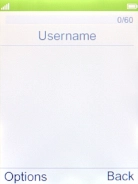
Select Next.
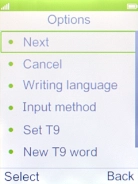
8. Enter password
Highlight the field below "Password" and key in the password for your email account.
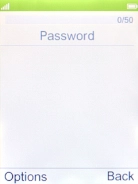
Press the Navigation key.
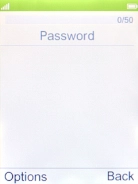
Select Next.
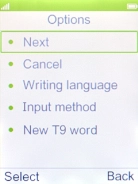
9. Enter email account name
Highlight the field below "Account name" and key in the required name.
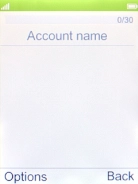
Press the Navigation key.
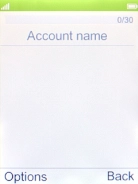
Select Done.
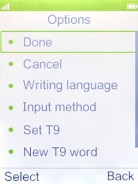
10. Return to the home screen
Press Disconnect to return to the home screen.