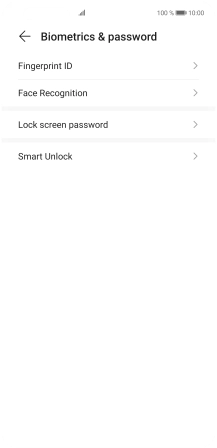1. Find "Biometrics & password"
Press Settings.
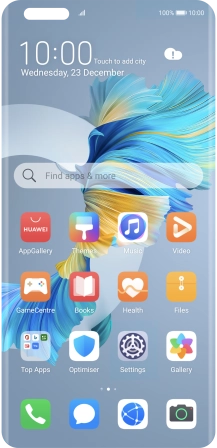
Press Biometrics & password.
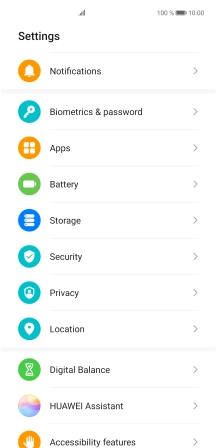
2. Create phone lock code using a fingerprint
Press Fingerprint ID.
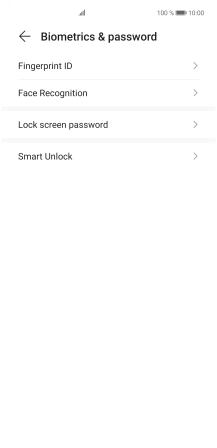
Press CHANGE UNLOCK METHOD.
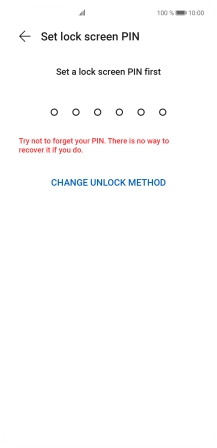
Press the required phone lock code and follow the instructions on the screen to create an additional phone lock code.
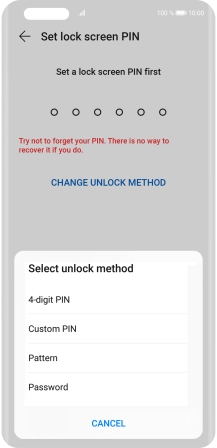
Press New fingerprint.
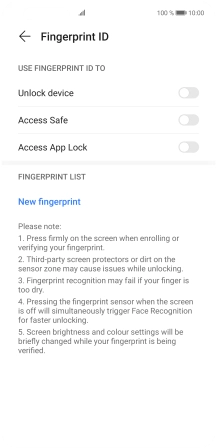
Press ADD FINGERPRINT.
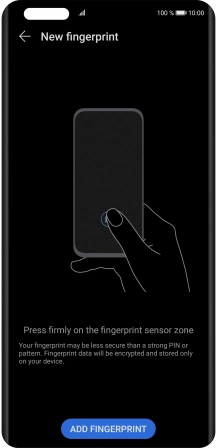
Follow the instructions on the screen to create the phone lock code using your fingerprint.
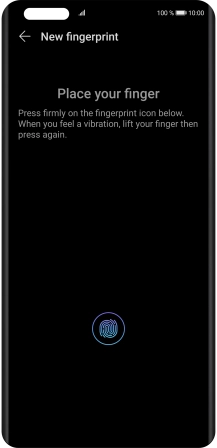
Press OK.
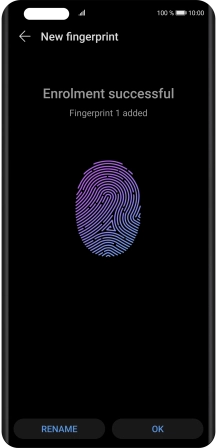
Press the indicators next to the required settings to turn them on or off.
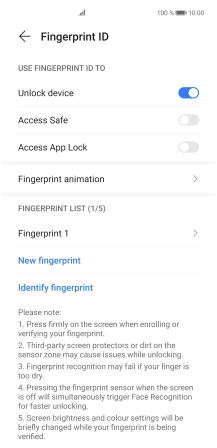
Press arrow left.
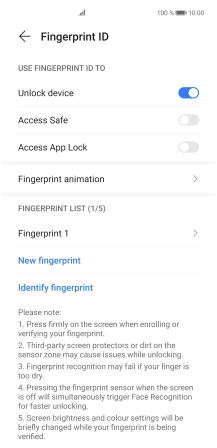
3. Turn off use of phone lock code
Press Disable lock screen password.
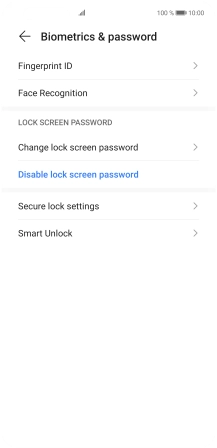
Key in the additional phone lock code you created earlier and press DISABLE.
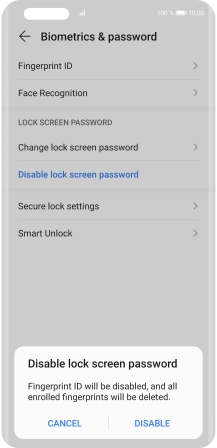
4. Return to the home screen
Slide your finger upwards starting from the bottom of the screen to return to the home screen.