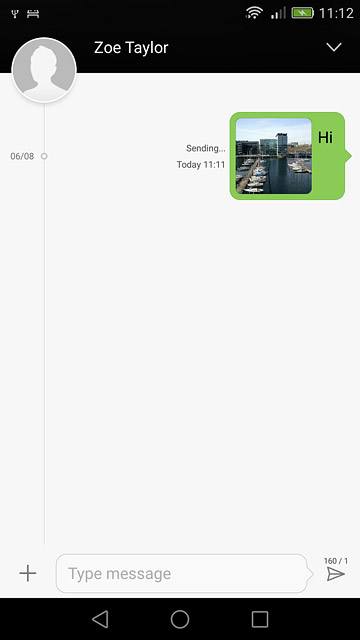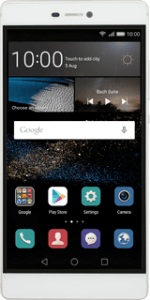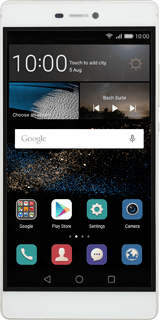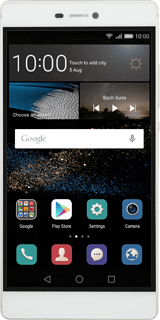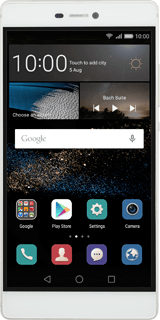1 Create picture message
Press the message icon.
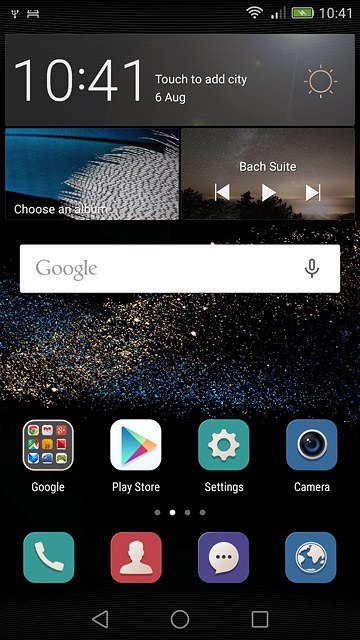
Press New message.
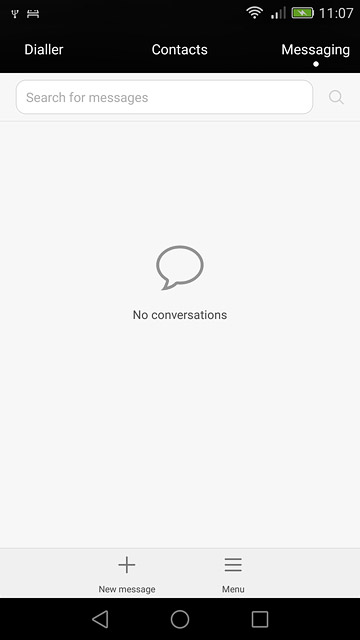
2 Select recipient
Press To.
Key in the first letters of the required contact.
Matching contacts are displayed.
Key in the first letters of the required contact.
Matching contacts are displayed.
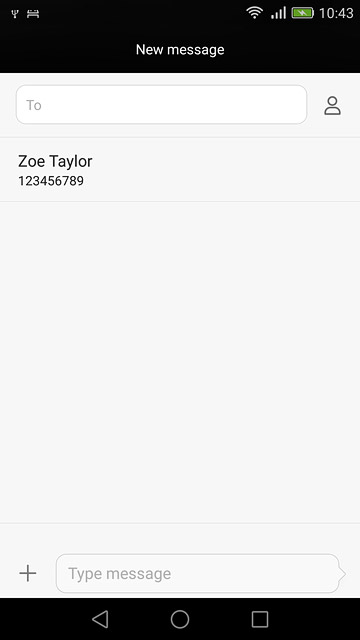
Press the required contact.
Repeat the procedure to add more recipients.
Repeat the procedure to add more recipients.
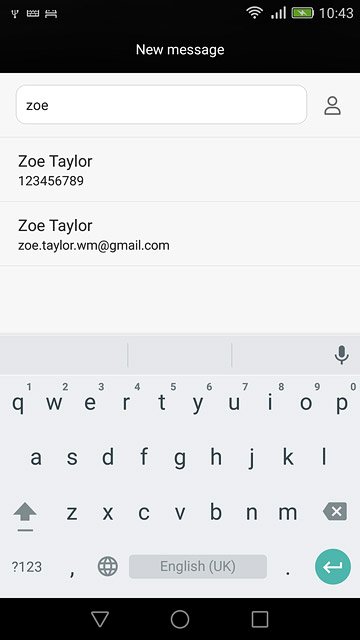
3 Write the message
Write the picture message.
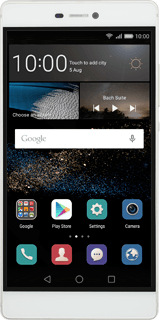
4 Insert pictures, video clips and audio files
Press the attachment icon.
Select one of the following options:
Insert picture, go to 4a.
Insert video clip, go to 4b.
Insert audio file, go to 4c.
Select one of the following options:
Insert picture, go to 4a.
Insert video clip, go to 4b.
Insert audio file, go to 4c.
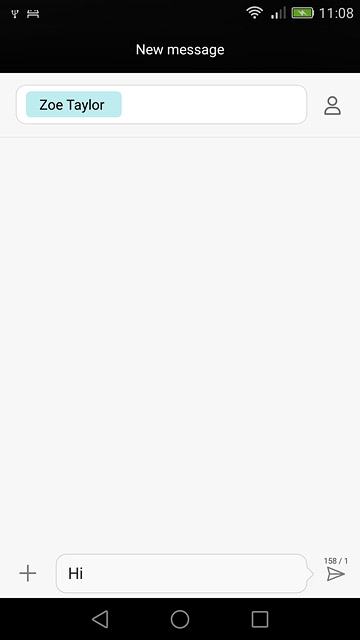
5 4a - Insert picture
Press Picture.
Go to the required folder.
Go to the required folder.
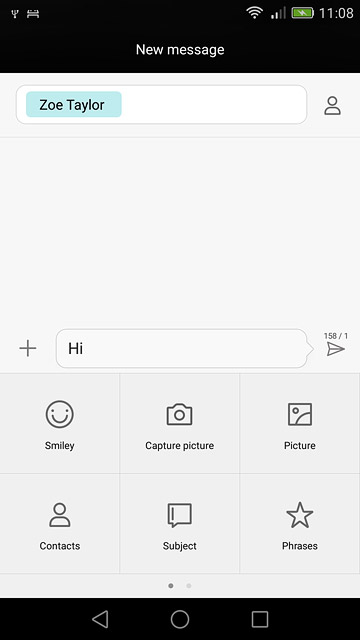
Press the required picture.
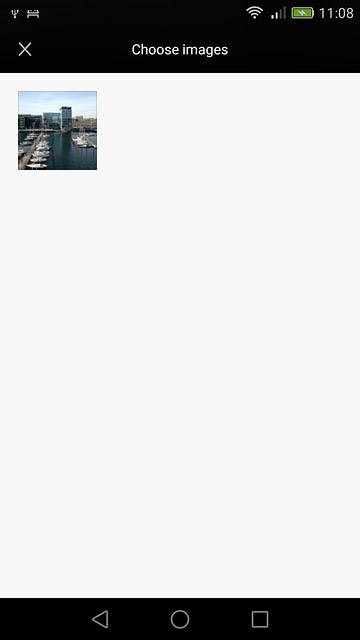
Press the confirm icon.

6 4b - Insert video clip
Press Video.
Go to the required folder.
Go to the required folder.
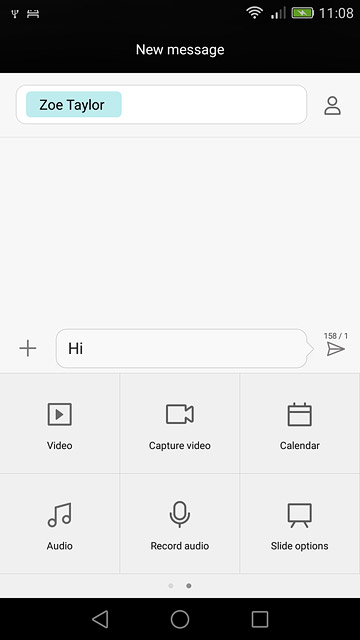
Press the required video clip.
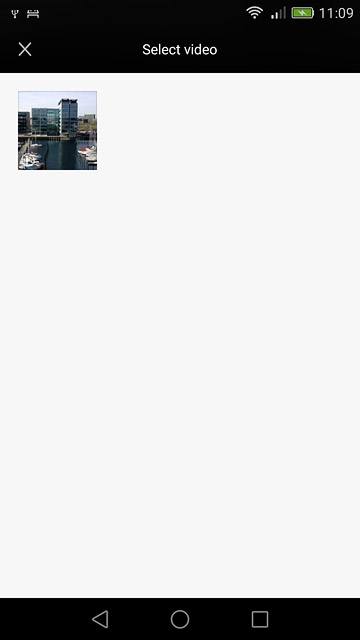
7 4c - Insert audio file
Press Audio.
Go to the required folder.
Go to the required folder.
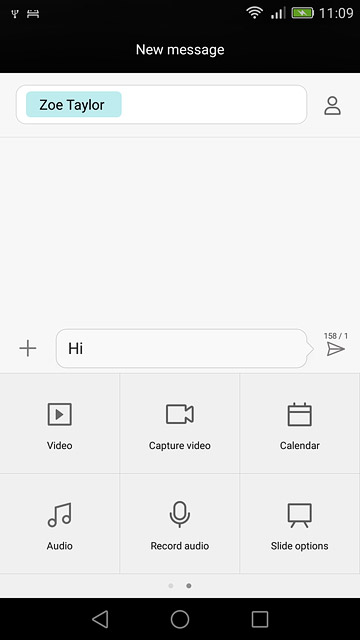
Press the required audio file.
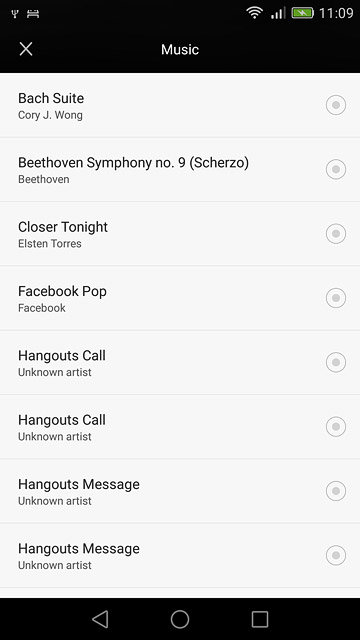
Press the confirm icon.
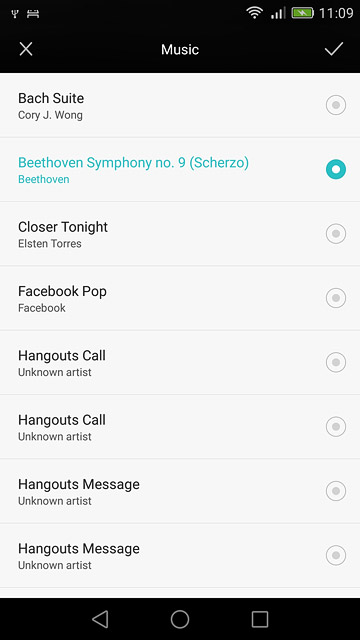
8 Send the message
Press the send icon.
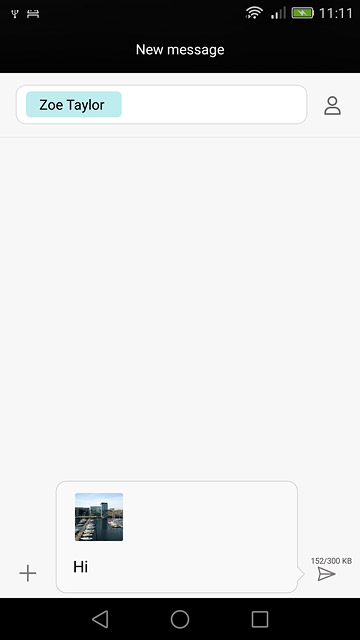
9 Return to the home screen
Press the home icon to return to the home screen.