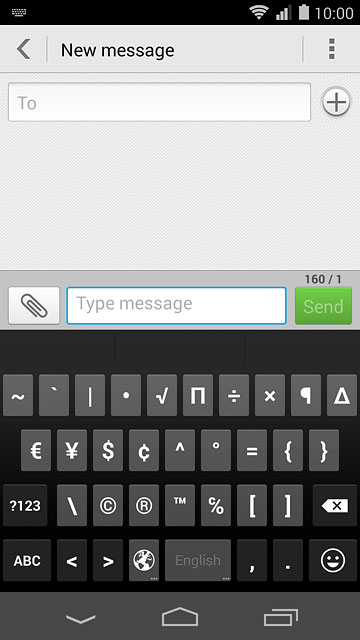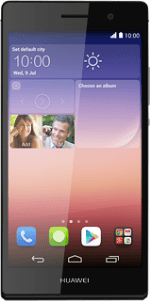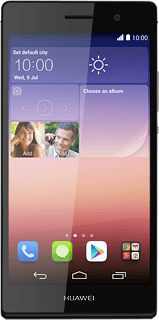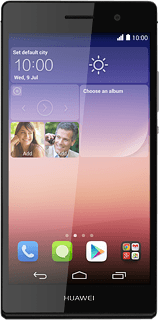Introduction
You can select a number of settings when keying in text.
The following steps show you how to change writing language, turn on word suggestion and write text.
The following steps show you how to change writing language, turn on word suggestion and write text.
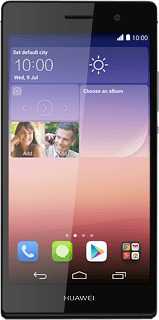
Add writing language
Slide your finger down the display starting from the top edge of your phone.
Press the settings icon.
Press the settings icon.
The selected language determines which characters are available and the language used for word suggestion.
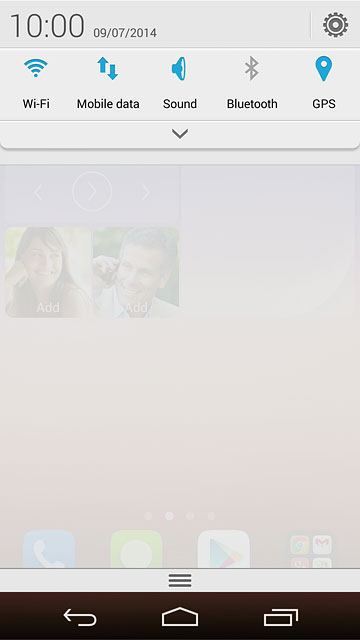
Press All.
The selected language determines which characters are available and the language used for word suggestion.
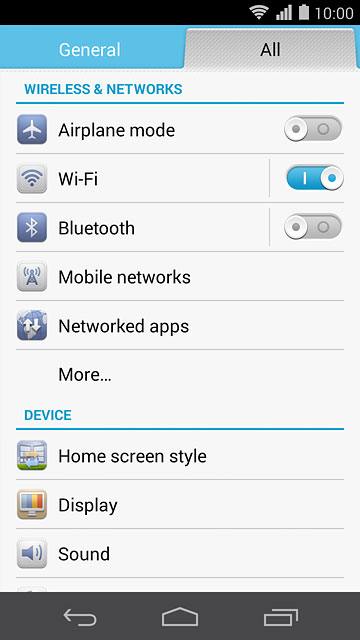
Press Language & input.
The selected language determines which characters are available and the language used for word suggestion.
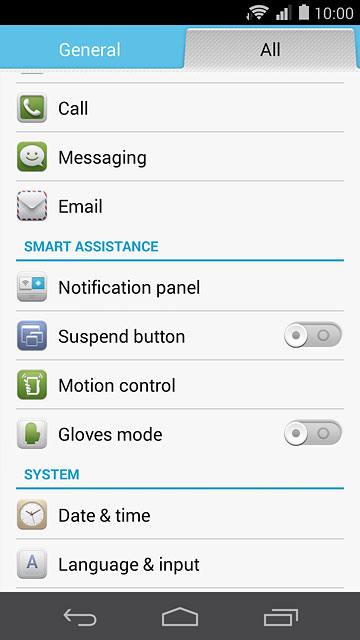
Press Default.
The selected language determines which characters are available and the language used for word suggestion.
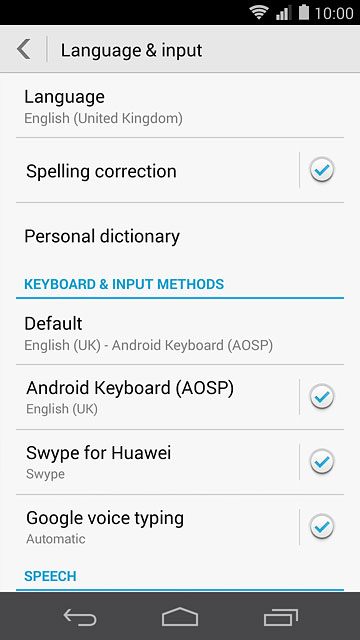
Press Android Keyboard (AOSP).
The selected language determines which characters are available and the language used for word suggestion.
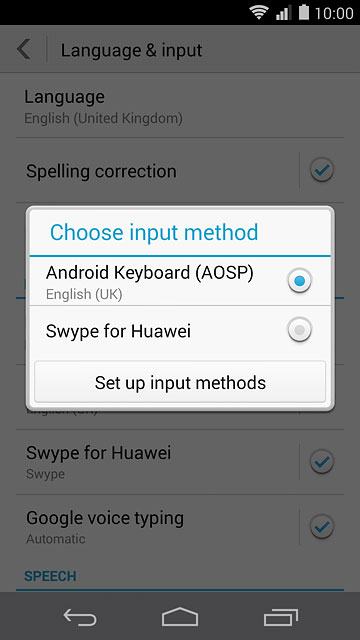
Press Android Keyboard (AOSP).
The selected language determines which characters are available and the language used for word suggestion.
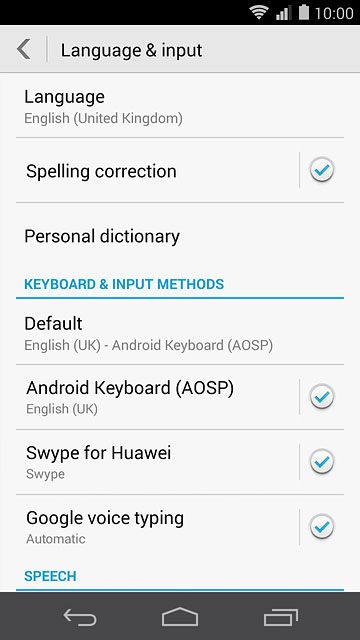
Press Input languages.
The selected language determines which characters are available and the language used for word suggestion.
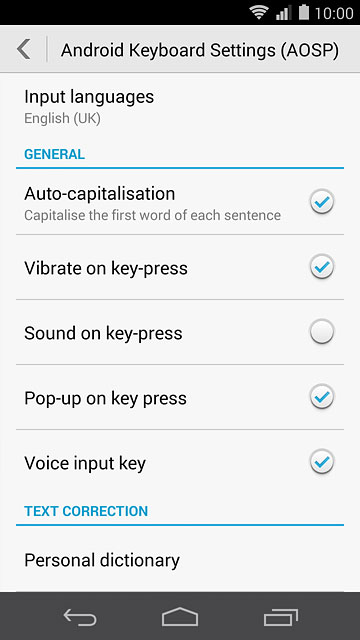
Press Use system language until the function is turned off.
The selected language determines which characters are available and the language used for word suggestion.
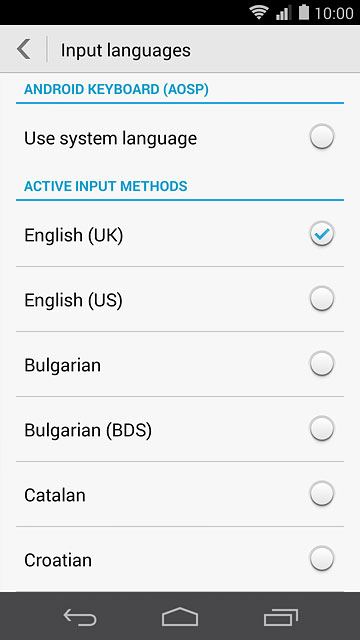
Press the required language until it's selected.
The selected language determines which characters are available and the language used for word suggestion.
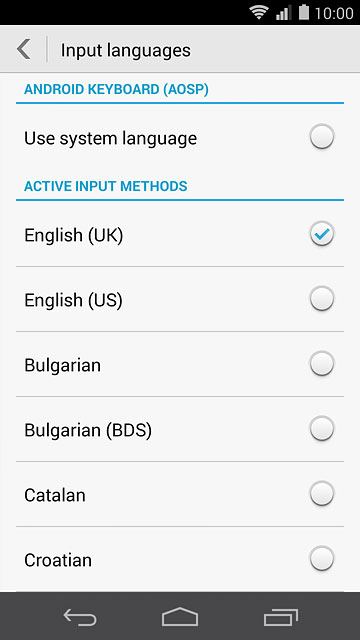
Press the return icon.
The selected language determines which characters are available and the language used for word suggestion.
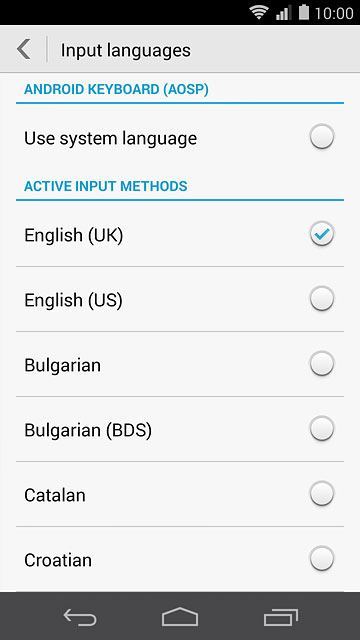
Turn on word suggestion
Press Auto-correction.
When you turn on word suggestion, words based on the letters you've keyed in are displayed.
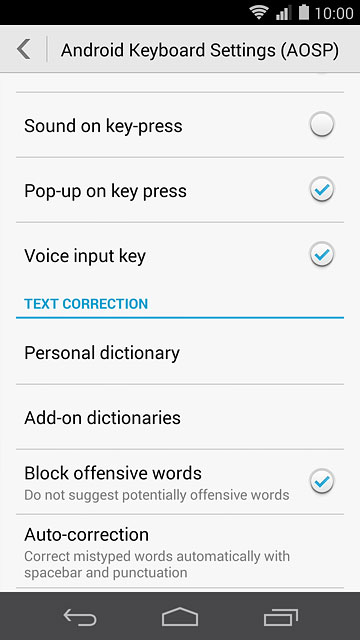
Press Modest, Aggressive or Very aggressive.
When you turn on word suggestion, words based on the letters you've keyed in are displayed.
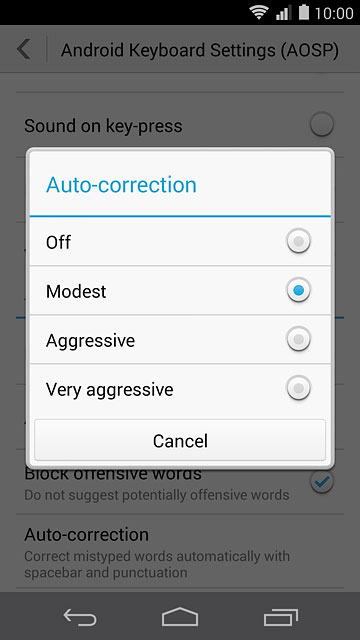
Press the home icon to return to the home screen.
When you turn on word suggestion, words based on the letters you've keyed in are displayed.
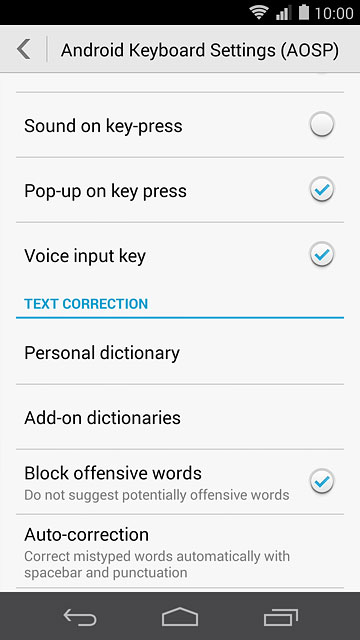
How to write text
The following steps require that you're writing text and that the keypad is visible.
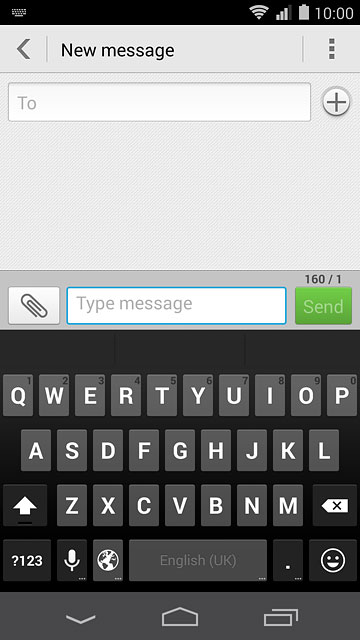
Write text
Press the language icon to select the required language.
The language icon is only available if you've added at least two writing languages, see step 2.
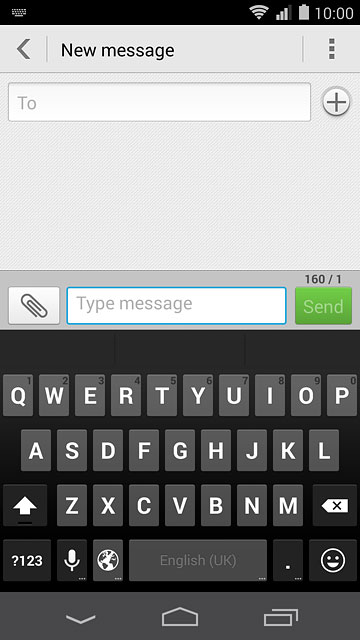
Press the letter keys to key in the required word.
A number of words based on the letters you've keyed in are displayed.
A number of words based on the letters you've keyed in are displayed.
The language icon is only available if you've added at least two writing languages, see step 2.
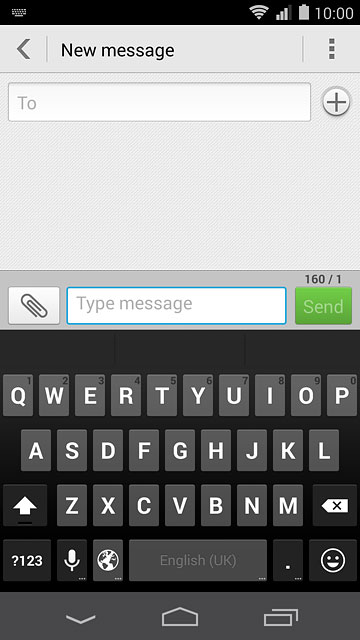
Press and hold the word suggestion in the middle to see more words.
The language icon is only available if you've added at least two writing languages, see step 2.
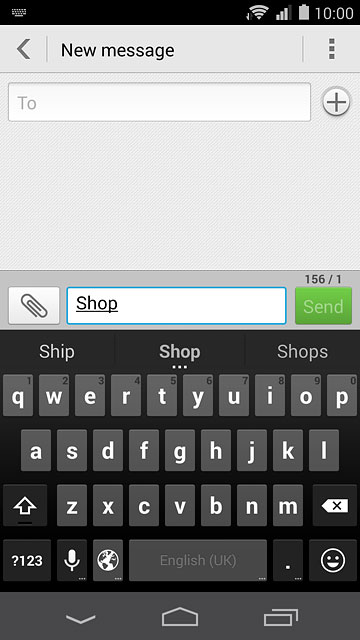
Press the required word to insert it.
The language icon is only available if you've added at least two writing languages, see step 2.
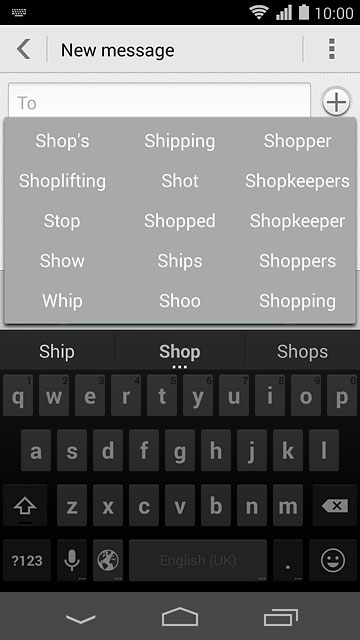
Write numbers and symbols
Press ?123.
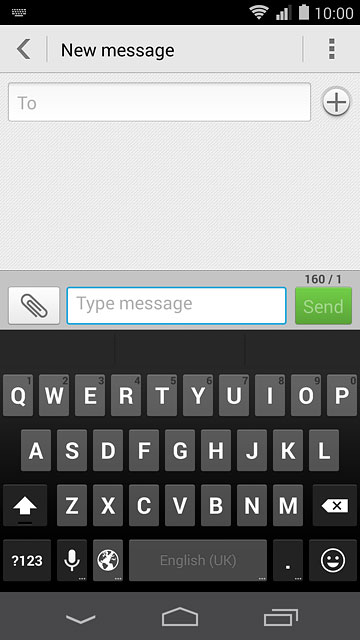
Press the required numbers or the required symbols.
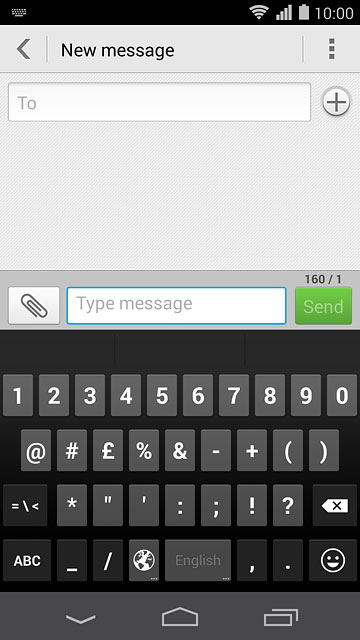
Press =\‹ to see more symbols.
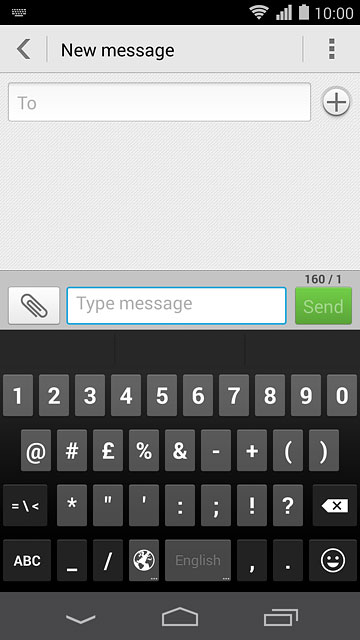
Press ABC to return to text input.