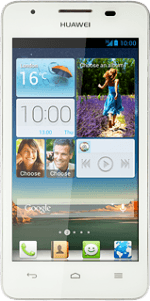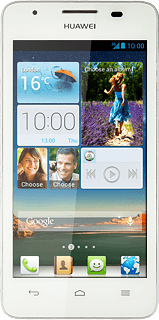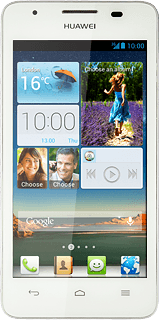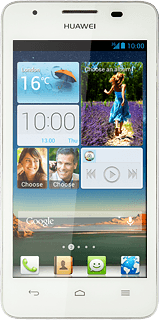1 Find "Others"
Press Email.
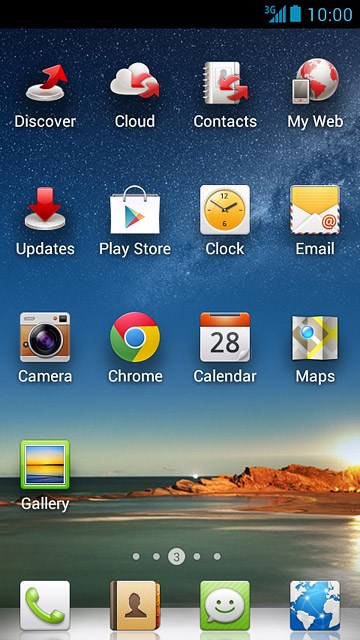
Press Others.
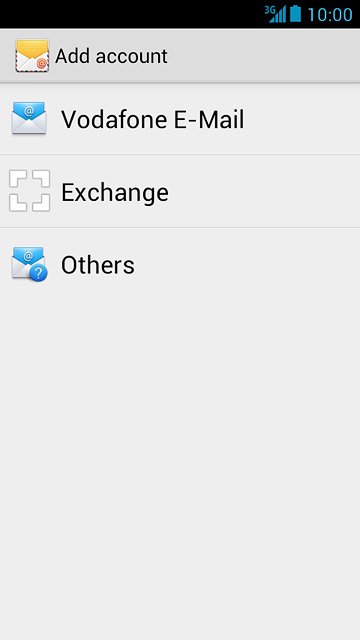
2 Enter email address
Key in your email address.
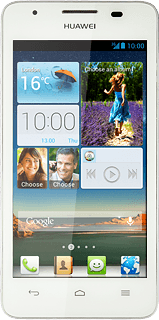
3 Enter password
Press Password and key in the password for your email account.
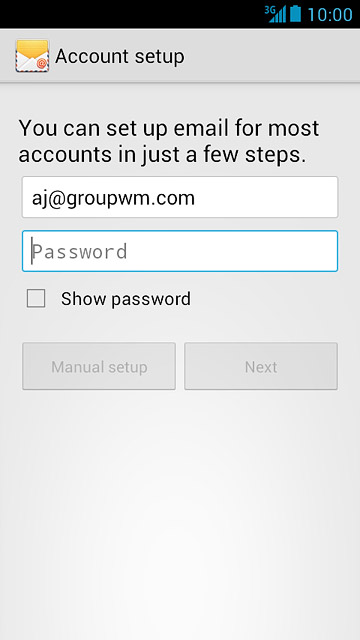
Press Next.
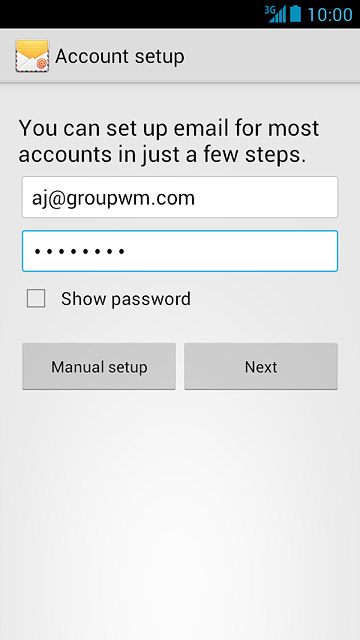
4 Select server type
Press POP3.
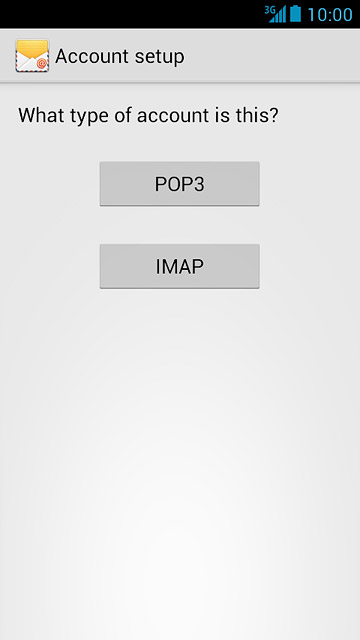
5 Enter username
Key in the username for your email account.
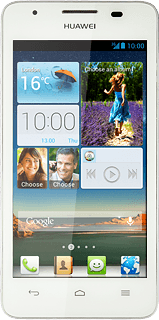
6 Enter incoming server
Press the field below "POP3 server" and key in the name of your email provider's incoming server.
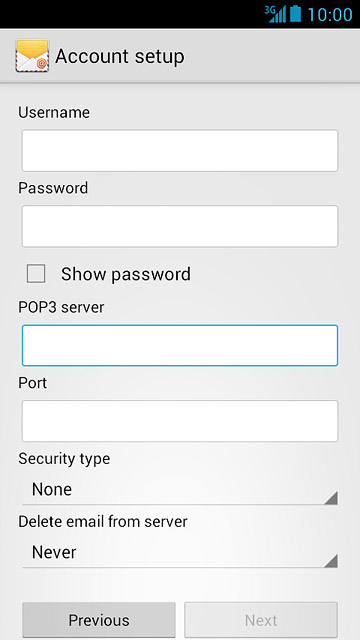
7 Enter incoming port
Press the field below "Port" and key in 110
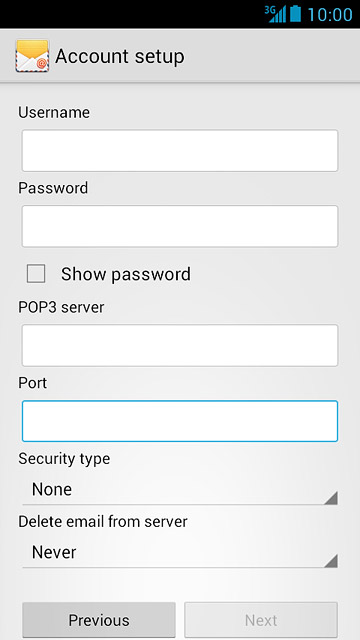
8 Turn off encryption of incoming email messages
Press the drop down list below "Security type".
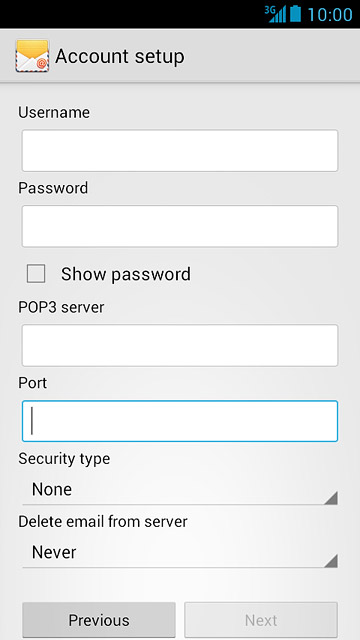
Press None.
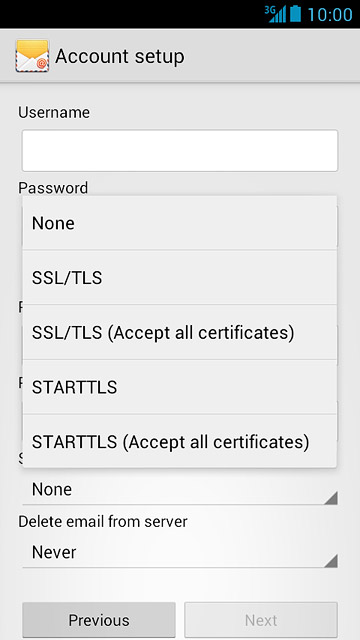
9 Turn deletion of email messages on server on or off
Press the drop down list below "Delete email from server".
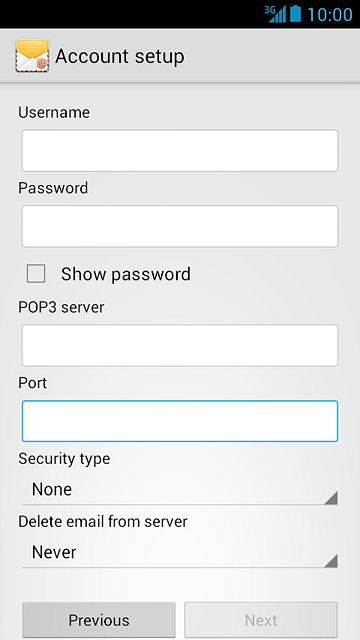
Press Never or When I delete from Inbox.
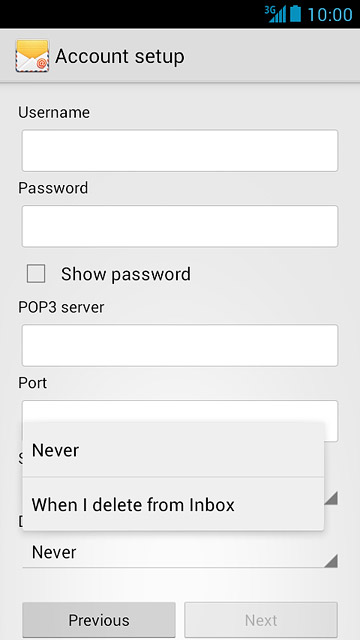
Press Next.
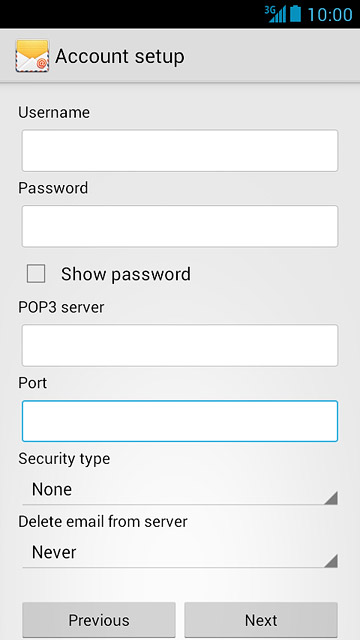
10 Enter outgoing server
Key in mail.vodafone.ie
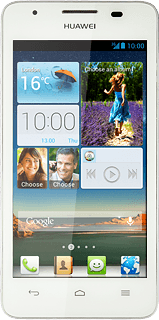
11 Enter outgoing port
Press the field below "Port" and key in 25
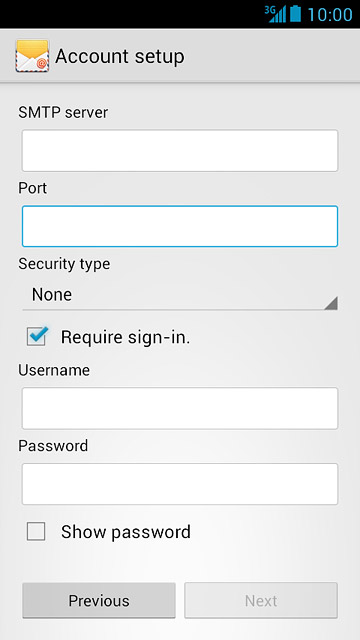
12 Turn off encryption of outgoing email messages
Press the drop down list below "Security type".
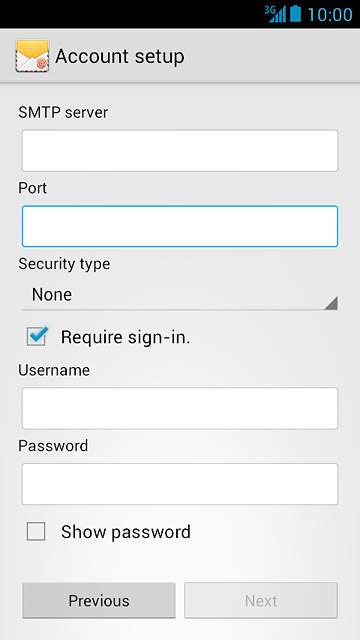
Press None.
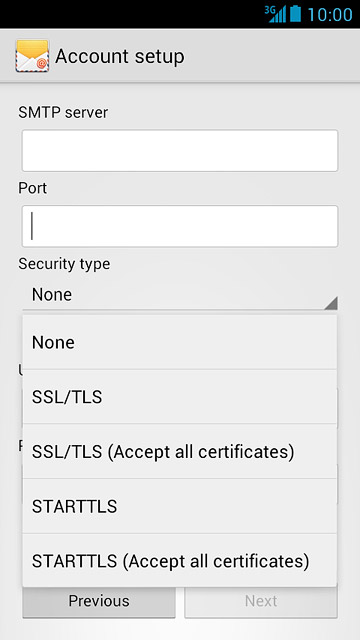
13 Turn off SMTP authentication
Press Require sign-in until the display tells you that the function is turned off.
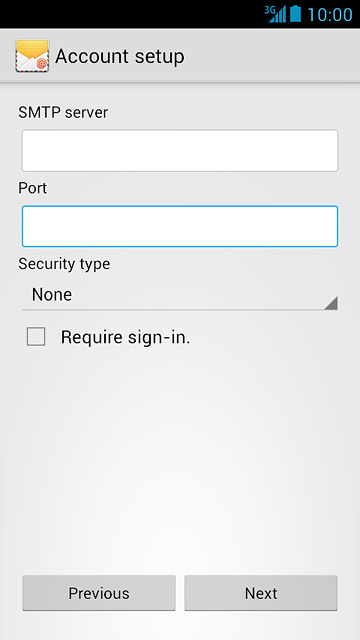
Press Next.
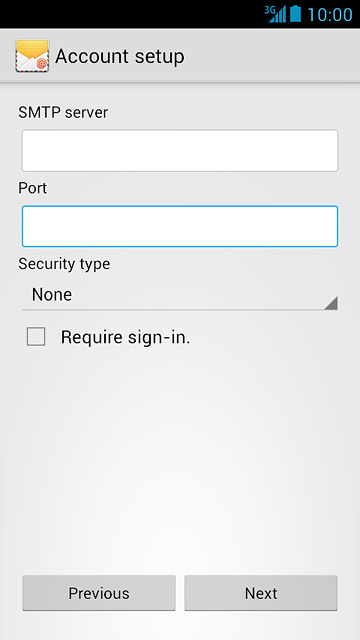
14 Select setting for retrieval of new email messages
Press the drop down list below "Inbox checking frequency".
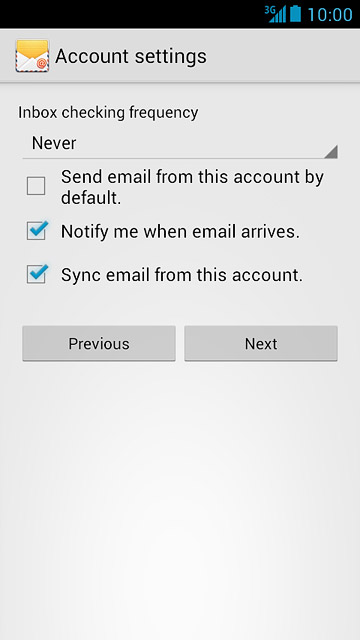
Press Never or the required period.
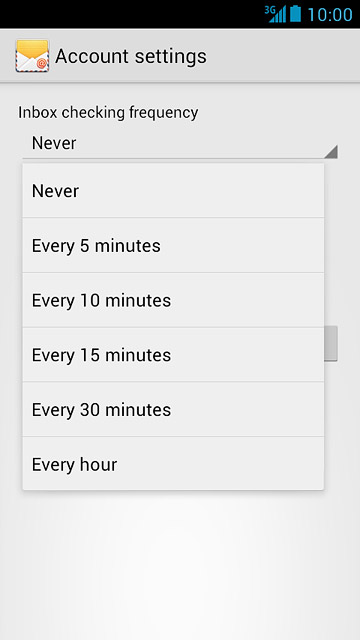
15 Turn use of default email account on or off
Press Send email from this account by default to turn the function on or off.
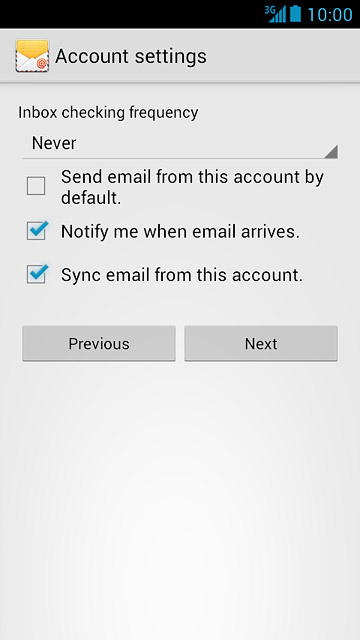
16 Turn email message notification on or off
Press Notify me when email arrives to turn the function on or off.
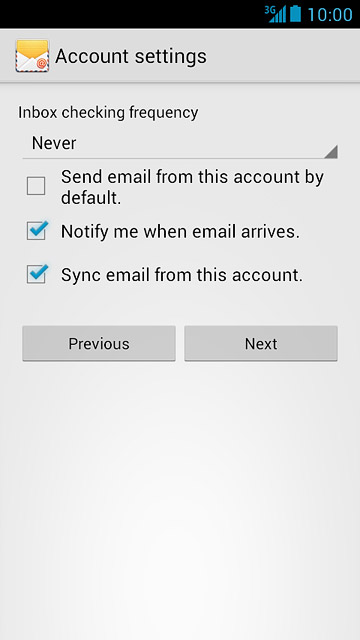
17 Turn email message synchronisation on or off
Press Sync email from this account to turn the function on or off.
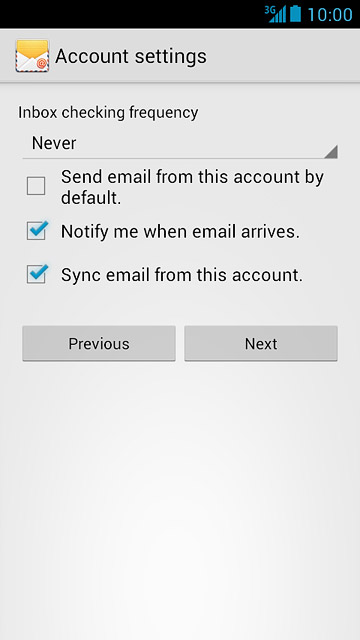
Press Next.
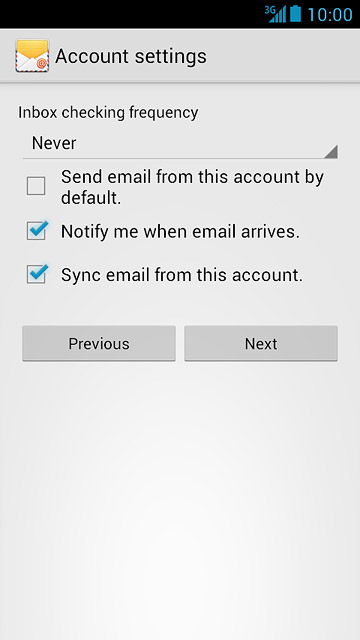
18 Enter sender name
Key in the required sender name.
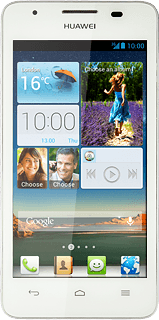
19 Enter email account name
Press the field below "Give this account a name (optional)" and key in the required name.
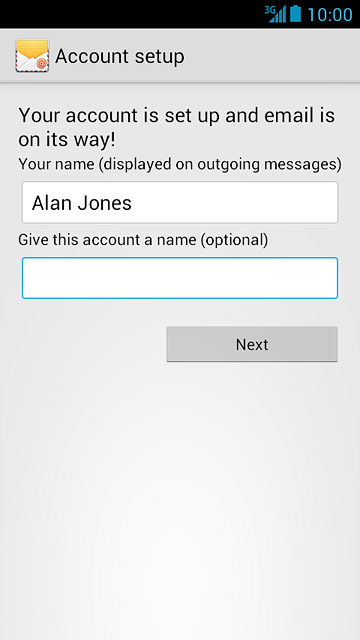
20 Finish setup
Press Next.
Wait while your phone retrieves new email messages.
Wait while your phone retrieves new email messages.
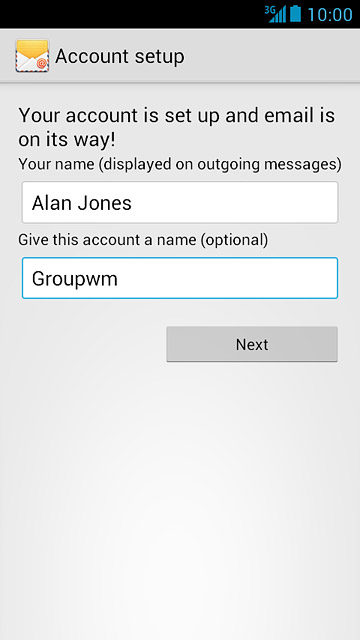
21 Return to the home screen
Press the Home key to return to the home screen.