Find "Access Point Names"
Press the menu icon.
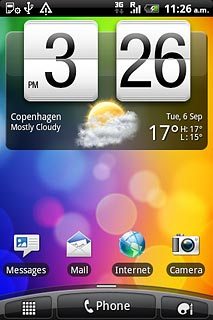
Press Settings.
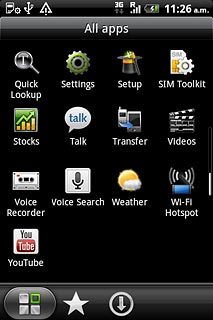
Press Wireless & networks.
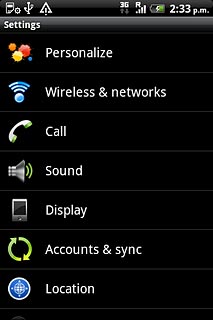
Press Mobile networks.
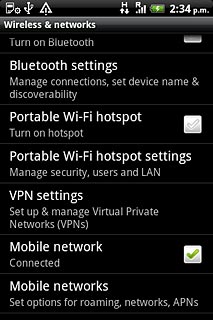
Press Access Point Names.
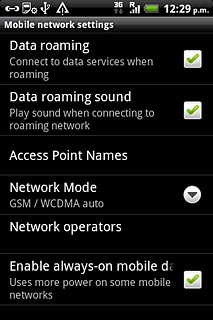
Create new data connection
Press the Menu key.

Press New APN.
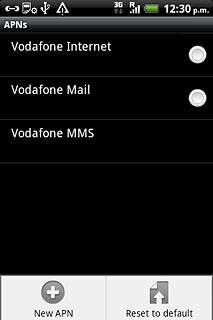
Enter data connection name
Press Name.
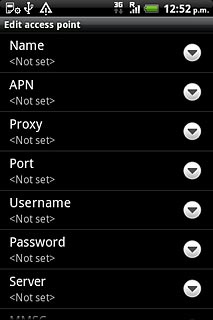
Key in Vodafone Mail and press OK.
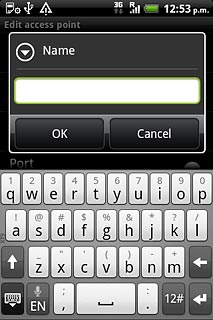
Enter APN
Press APN.
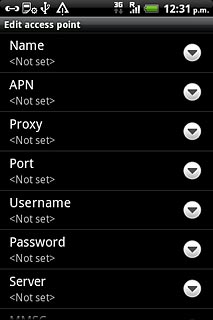
Key in live.vodafone.com and press OK.
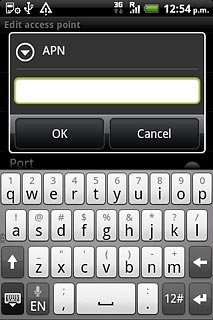
Enter country code
Press MCC.
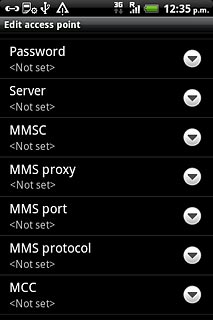
Key in 272 and press OK.
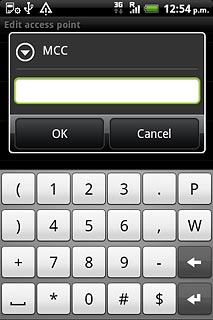
Enter network code
Press MNC.
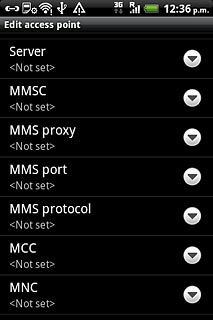
Key in 01 and press OK.
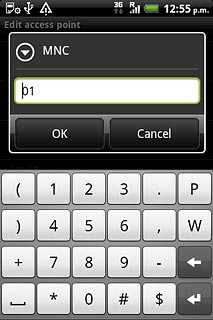
Select authentication type
Press Authentication type.
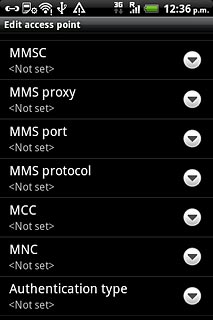
Press PAP.
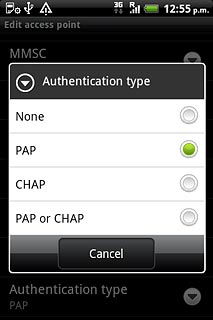
Select APN type
Press APN type.
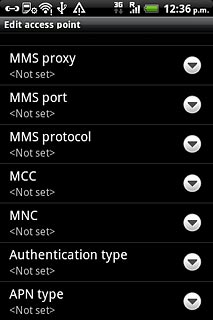
Key in default and press OK.
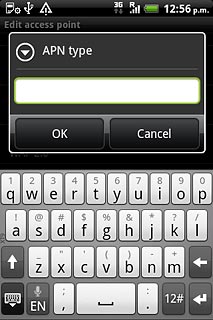
Save and activate data connection
Press the Menu key.

Press Save.
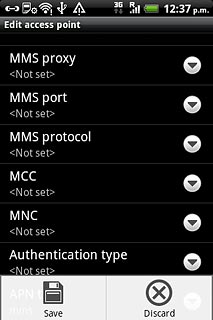
Press the field next to Vodafone Mail to fill in the field.
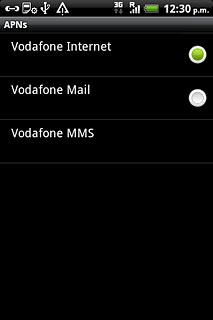
Press the Home key to return to standby mode.

Find "Mail"
Press the menu icon.
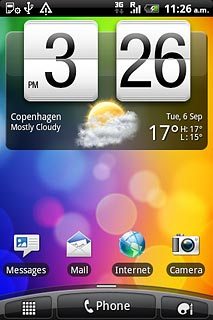
Press Mail.
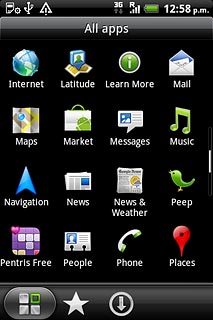
Create new email account
If email accounts have been created already:
Press the Menu key.
Press the Menu key.

If required, press More.
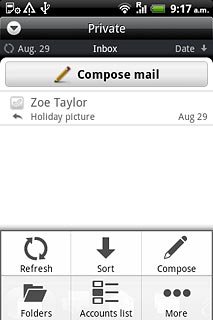
Press New account.
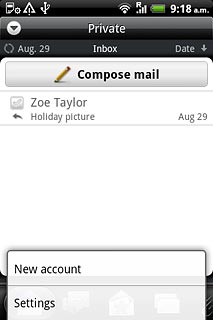
Press Other (POP3/IMAP).
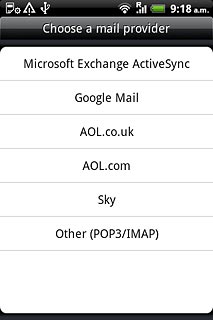
Enter email address
Press Email address and key in your email address.
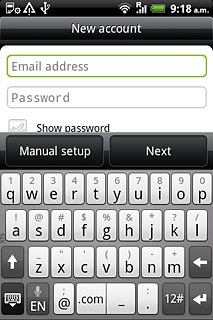
Enter password
Press Password and key in the password for your email account.
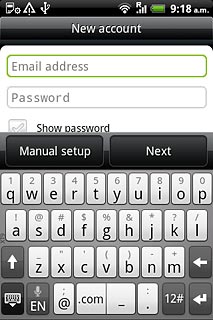
Press Next.
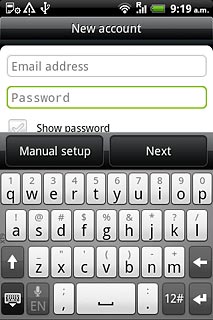
Select server type
Press the drop down list below Protocol.
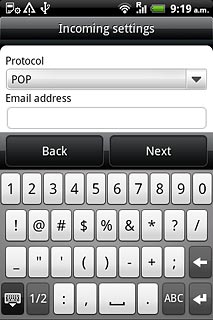
Press POP.
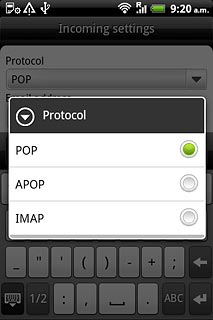
Enter username
Press the field below Username and key in the username for your email account.
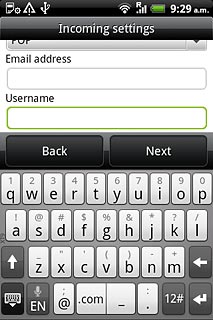
Enter incoming server
Press the field below POP server and key in the name or IP address of your email provider's incoming server.
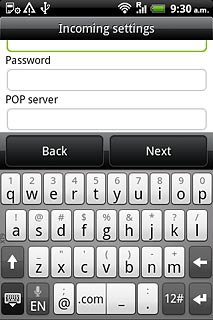
Turn off SSL encryption of incoming email messages
Press the drop down list below Security type.
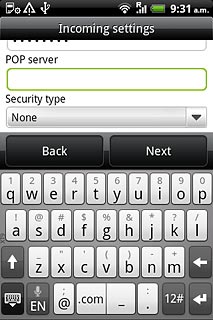
Press None.
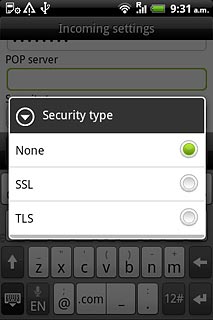
Enter incoming port
Press the field below Server port and key in 110
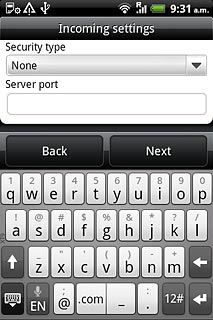
Press Next.
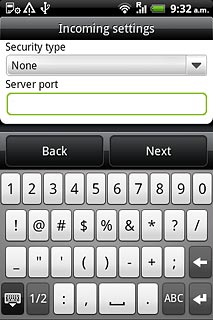
Turn off SMTP authentication
Press Login required to turn off SMTP authentication.
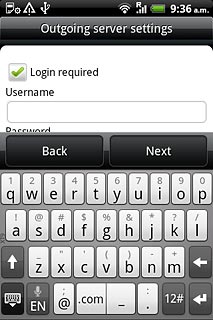
When the box next to the menu item is empty, the function is turned off.
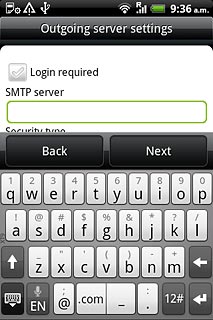
Enter outgoing server
Press the field below SMTP server and key in mail.vodafone.ie
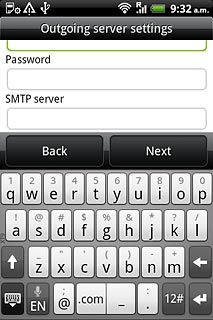
Turn off SSL encryption of outgoing email messages
Press the drop down list below Security type.
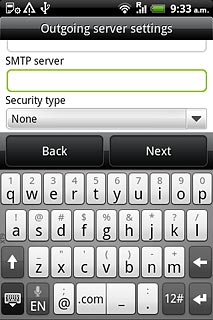
Press None.
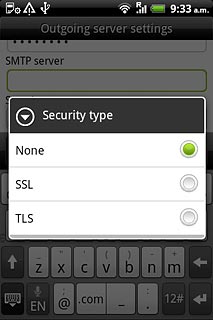
Enter outgoing port
Press the field below Server port and key in 25
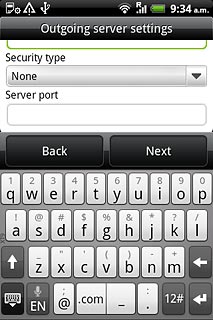
Press Next.
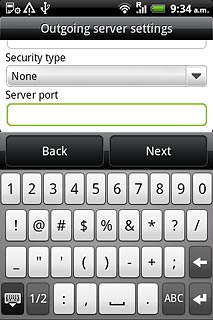
Enter email account name
Press the field below Account name and key in a name for your email account (such as Private or Work).
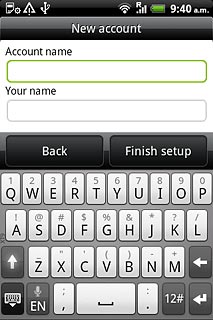
Enter sender name
Press the field below Your name and key in the required sender name.
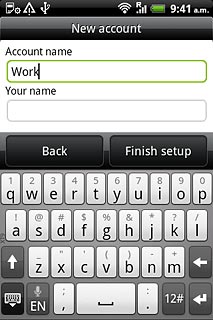
Retrieve email messages
Press Finish setup.
Wait while your phone retrieves new email messages.
Wait while your phone retrieves new email messages.
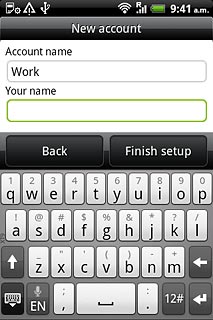
Exit
Press the Home key to return to standby mode.

