Find "Add contact"
Press the menu icon.
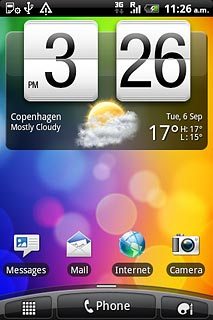
Press People.
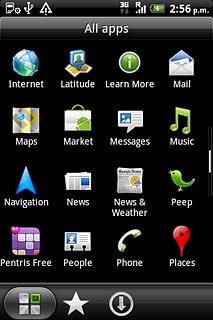
Press Add contact.
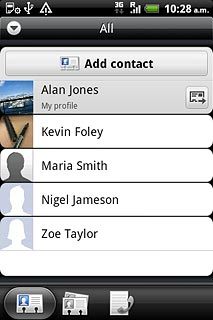
Enter name
Press Name and key in the required name.
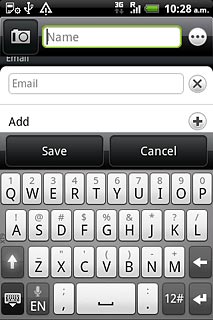
Select phone book
Press the drop down list below Contact type.
If you select Phone, the contact is created in the phone's phone book.
If you select SIM, the contact is created on your SIM.
If you select an email account, the contact is attached to this account but is also displayed on your phone.
Only email accounts you're logged on to are displayed.
If you select SIM, the contact is created on your SIM.
If you select an email account, the contact is attached to this account but is also displayed on your phone.
Only email accounts you're logged on to are displayed.
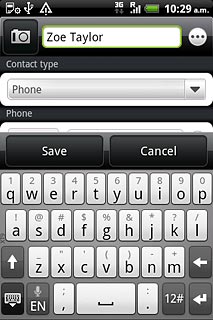
Press the required email account, SIM or Phone.
If you select Phone, the contact is created in the phone's phone book.
If you select SIM, the contact is created on your SIM.
If you select an email account, the contact is attached to this account but is also displayed on your phone.
Only email accounts you're logged on to are displayed.
If you select SIM, the contact is created on your SIM.
If you select an email account, the contact is attached to this account but is also displayed on your phone.
Only email accounts you're logged on to are displayed.
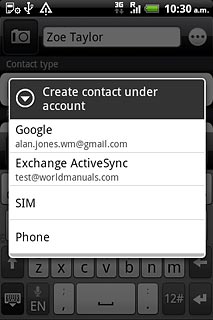
Press OK.
If you select Phone, the contact is created in the phone's phone book.
If you select SIM, the contact is created on your SIM.
If you select an email account, the contact is attached to this account but is also displayed on your phone.
Only email accounts you're logged on to are displayed.
If you select SIM, the contact is created on your SIM.
If you select an email account, the contact is attached to this account but is also displayed on your phone.
Only email accounts you're logged on to are displayed.
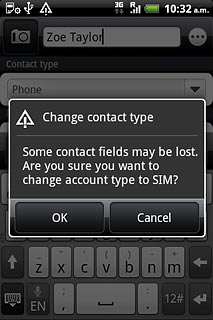
The steps below are based on the Phone phone book. If you select another phone book, there may be some differences in relation to the instructions.
If you select Phone, the contact is created in the phone's phone book.
If you select SIM, the contact is created on your SIM.
If you select an email account, the contact is attached to this account but is also displayed on your phone.
Only email accounts you're logged on to are displayed.
If you select SIM, the contact is created on your SIM.
If you select an email account, the contact is attached to this account but is also displayed on your phone.
Only email accounts you're logged on to are displayed.
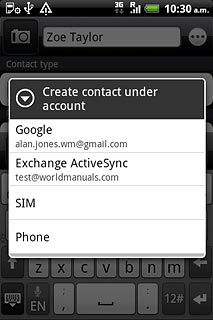
Enter phone number
Press the field below Phone.
Always begin phone numbers with a + followed by the country code, even for local phone numbers. This ensures that the phone numbers can be called even when you're abroad.
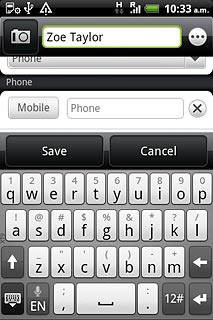
Press the required number type.
Always begin phone numbers with a + followed by the country code, even for local phone numbers. This ensures that the phone numbers can be called even when you're abroad.
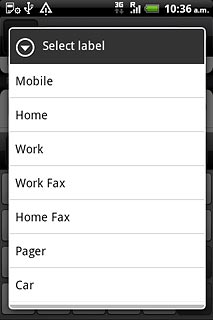
Press Phone and key in the required phone number.
Always begin phone numbers with a + followed by the country code, even for local phone numbers. This ensures that the phone numbers can be called even when you're abroad.
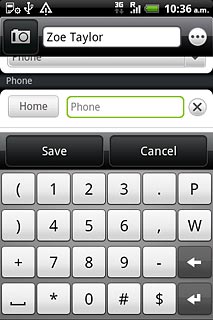
Enter email address
Press Email and key in the required email address.
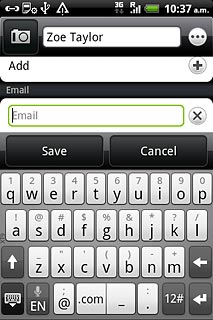
Save contact
Press Save.
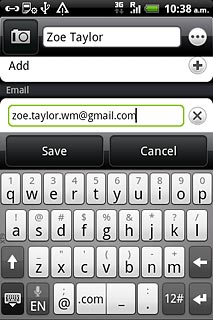
Add more information
You can add more information to the contact. The following steps show two examples.
Press the required contact.
Choose one of the following options:
Assign picture, go to 7a.
Assign ring tone, go to 7b.
Press the required contact.
Choose one of the following options:
Assign picture, go to 7a.
Assign ring tone, go to 7b.
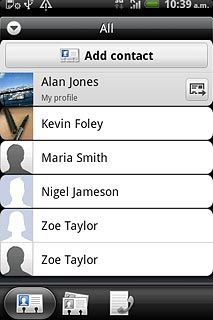
7a - Assign picture
Press Edit.
To take pictures using the phone's camera, you need to insert a memory card. Click here for more information.
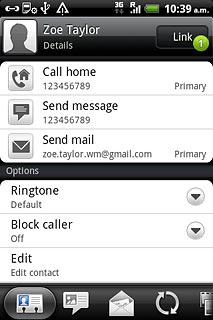
Press the picture icon next to the name.
To take pictures using the phone's camera, you need to insert a memory card. Click here for more information.
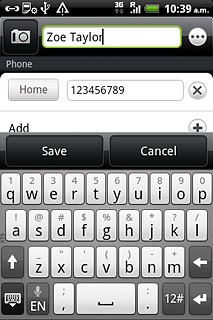
To use a saved picture:
Press Gallery.
Press Gallery.
To take pictures using the phone's camera, you need to insert a memory card. Click here for more information.
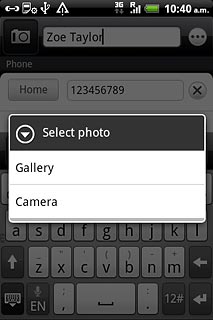
Go to the required folder.
Press the required picture.
Press the required picture.
To take pictures using the phone's camera, you need to insert a memory card. Click here for more information.

Drag the frame to the required position to select the required detail.
To take pictures using the phone's camera, you need to insert a memory card. Click here for more information.
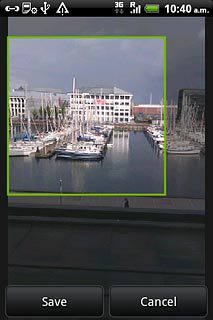
Press Save.
To take pictures using the phone's camera, you need to insert a memory card. Click here for more information.
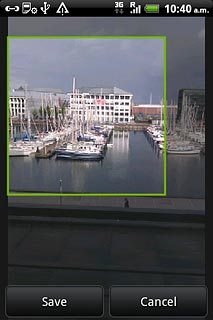
To take a new picture:
Press Camera.
Press Camera.
To take pictures using the phone's camera, you need to insert a memory card. Click here for more information.
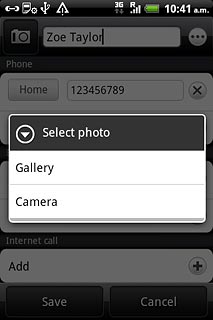
Point the camera lens at the required object and press the lens icon to take the picture.
To take pictures using the phone's camera, you need to insert a memory card. Click here for more information.

Press Done.
To take pictures using the phone's camera, you need to insert a memory card. Click here for more information.

Press Save.
To take pictures using the phone's camera, you need to insert a memory card. Click here for more information.
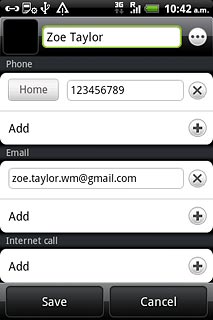
7b - Assign ring tone
Press Ringtone.
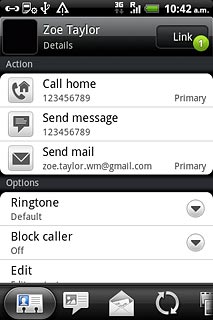
Press the different ring tones to listen to them.
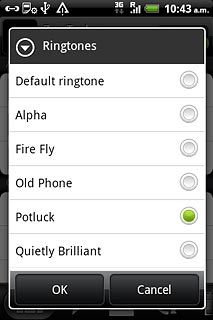
Once you've found a ring tone you like, press OK.
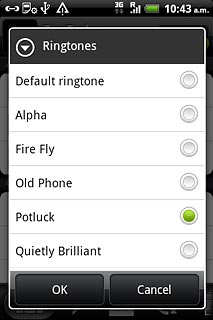
Exit
Press the Home key to return to standby mode.

