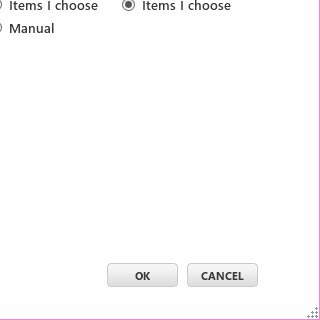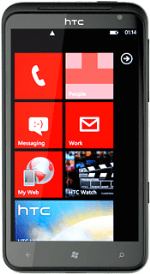Connect phone and computer
Connect the data cable to the phone phone socket and to your computer's USB port.

Back up phone memory
Start the program Zune on your computer.
The backup starts automatically.
The backup starts automatically.
If the software has been updated, there may be some differences in relation to these instructions.
You can only back up audio files, pictures and video clips saved in the phone memory.
You can only back up audio files, pictures and video clips saved in the phone memory.
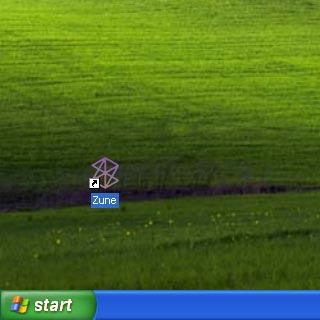
To start backup manually:
Select phone.
Select phone.
If the software has been updated, there may be some differences in relation to these instructions.
You can only back up audio files, pictures and video clips saved in the phone memory.
You can only back up audio files, pictures and video clips saved in the phone memory.
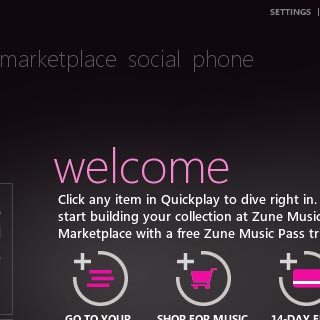
Select VIEW SYNC OPTIONS.
Follow the instructions on the screen to select the required settings.
Follow the instructions on the screen to select the required settings.
If the software has been updated, there may be some differences in relation to these instructions.
You can only back up audio files, pictures and video clips saved in the phone memory.
You can only back up audio files, pictures and video clips saved in the phone memory.
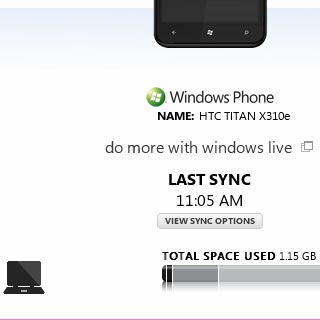
Select OK.
If the software has been updated, there may be some differences in relation to these instructions.
You can only back up audio files, pictures and video clips saved in the phone memory.
You can only back up audio files, pictures and video clips saved in the phone memory.