Find "Facebook"
Press the menu icon.

Press Facebook.
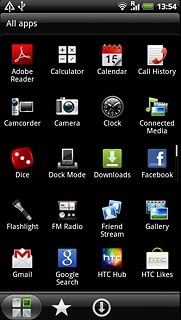
Log on
If it's the first time you use the application, you need to log on.

Use Facebook
If required, press the Return key to go to the main menu.
Follow these instructions to use Facebook.
Follow these instructions to use Facebook.

Update status
Press News Feed.
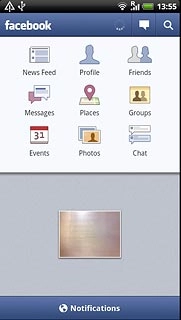
Press What's on your mind? and key in the required status update.
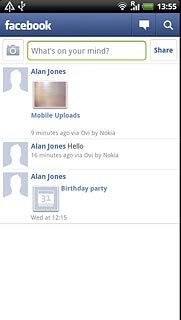
Press Share.
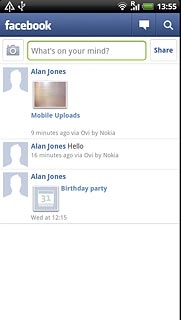
Press the Return key several times to return to the Facebook main menu.

Write text on Wall
Press Friends.
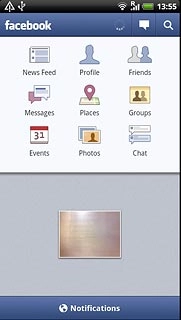
Press the required friend.
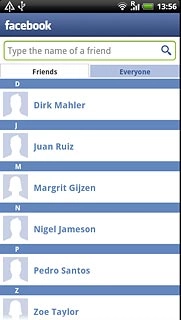
Press Write something... and key in the required text.
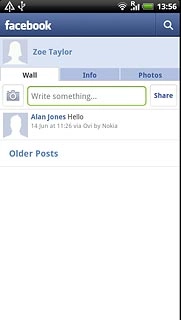
Press Share.
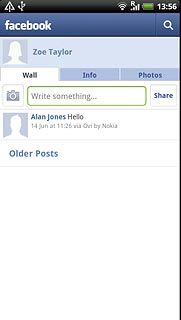
Press the Return key several times to return to the Facebook main menu.

Create new photo album
Press Photos.
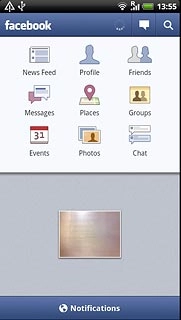
Press the Menu key.

Press Create new.
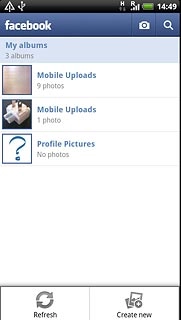
Key in the required information and press Create album.
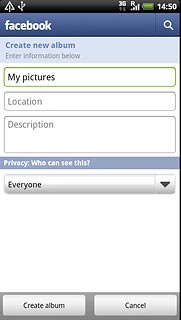
Press the Return key several times to return to the Facebook main menu.

Upload new picture
Press Photos.
To take pictures using the phone's camera, you need to insert a memory card. Click here for more information.
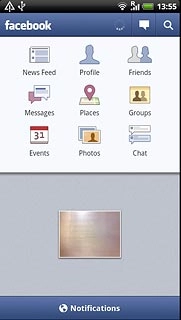
Press the required photo album.
To take pictures using the phone's camera, you need to insert a memory card. Click here for more information.
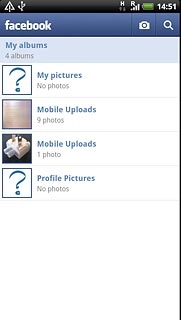
Press the camera icon.
To take pictures using the phone's camera, you need to insert a memory card. Click here for more information.
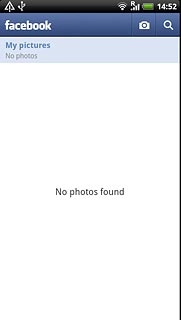
Press Capture a photo.
To take pictures using the phone's camera, you need to insert a memory card. Click here for more information.
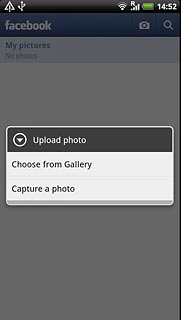
The object you're pointing the camera lens at the back of your phone at is displayed.
To take pictures using the phone's camera, you need to insert a memory card. Click here for more information.

Press the capture picture icon to take the picture.
To take pictures using the phone's camera, you need to insert a memory card. Click here for more information.
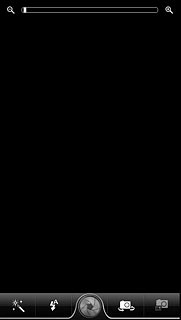
Press Done.
If required, write text for the picture.
If required, write text for the picture.
To take pictures using the phone's camera, you need to insert a memory card. Click here for more information.
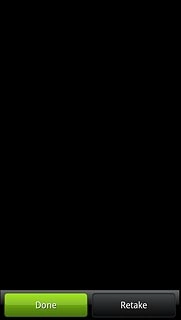
Press Upload.
To take pictures using the phone's camera, you need to insert a memory card. Click here for more information.
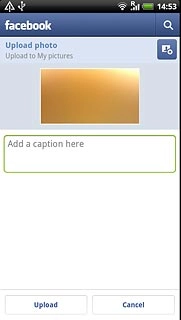
Press the Return key several times to return to the Facebook main menu.
To take pictures using the phone's camera, you need to insert a memory card. Click here for more information.

Upload saved picture
Press Photos.
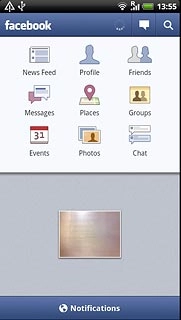
Press the required photo album.
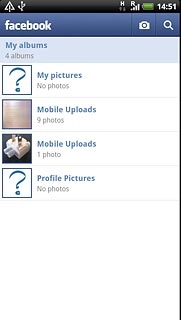
Press the camera icon.
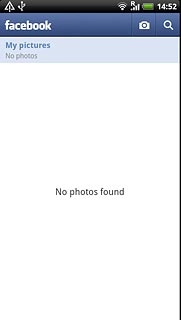
Press Choose from Gallery.
Go to the required folder.
Go to the required folder.
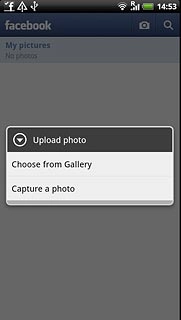
Press the required picture.
If required, write text for the picture.
If required, write text for the picture.
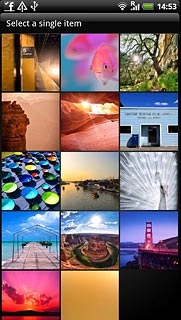
Press Upload.
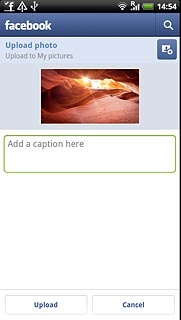
Press the Return key several times to return to the Facebook main menu.

Exit
Press the Home key to return to standby mode.




