Find "Access Point Names"
Press the menu icon.

Press Settings.
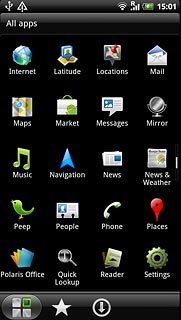
Press Wireless and networks.
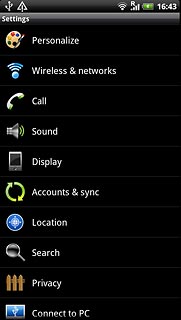
Press Mobile networks.
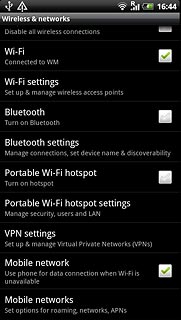
Press Access Point Names.
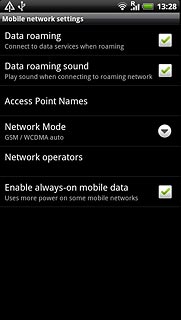
Create new data connection
Press the Menu key.

Press New APN.
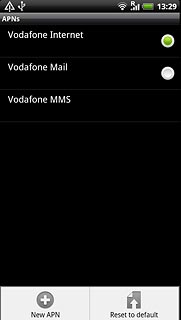
Enter data connection name
Press Name.
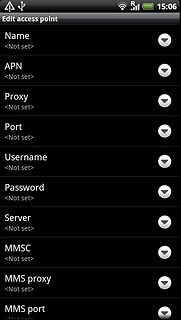
Key in Vodafone Mail and press OK.
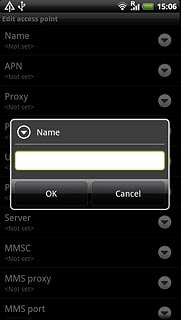
Enter APN
Press APN.
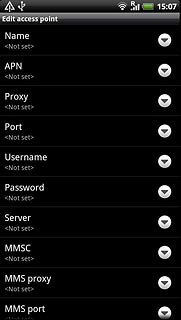
Key in live.vodafone.com and press OK.
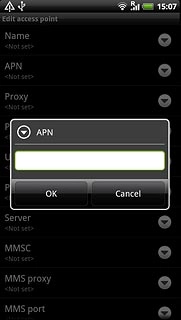
Enter country code
Press MCC.
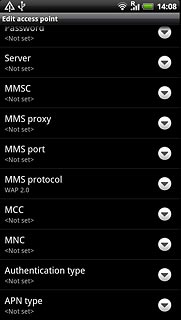
Key in 272 and press OK.
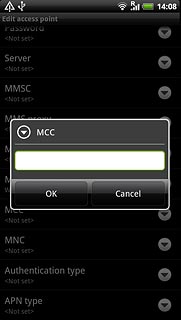
Enter network code
Press MNC.
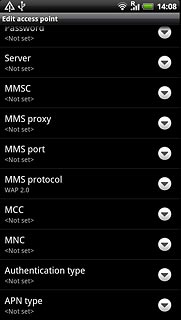
Key in 01 and press OK.
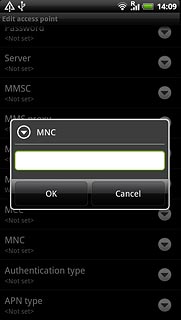
Select authentication
Press Authentication type.
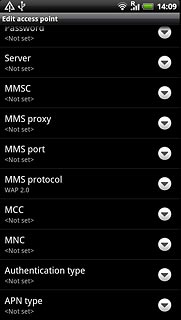
Press PAP.
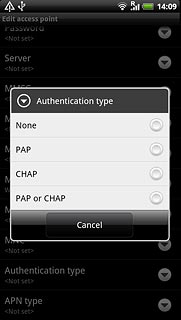
Select APN type
Press APN type.
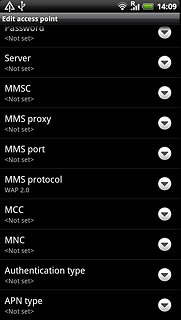
Key in default and press OK.
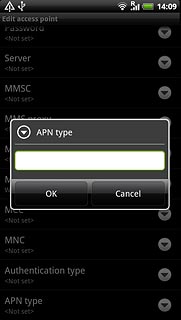
Save and activate data connection
Press the Menu key.

Press Save.
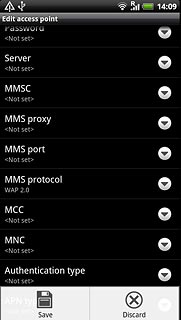
Press the field next to Vodafone Mail to fill in the field.
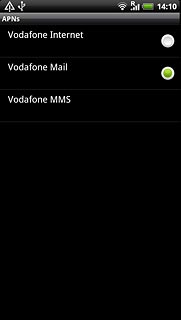
Press the Home key to return to standby mode.

Find "Microsoft Exchange ActiveSync"
Press the menu icon.

Press Mail.
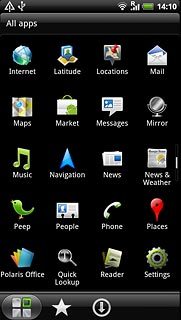
Press the Menu key.

Press More.
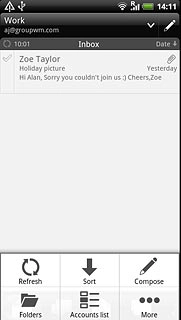
Press New account.
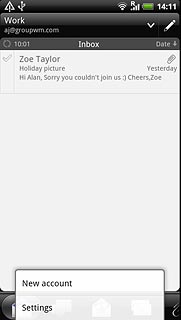
Press Microsoft Exchange ActiveSync.
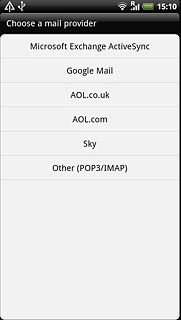
Enter email address
Press Email address and key in your email address.
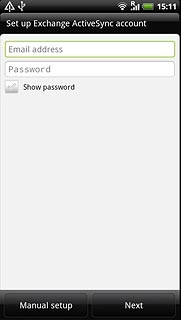
Enter password
Press Password and key in your password.
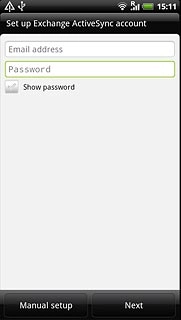
Press Next.
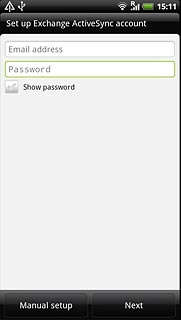
Enter server address
Press the field below Server address and key in the server address.
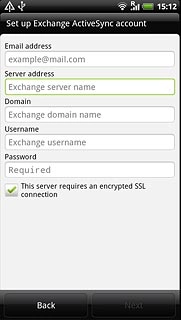
Enter domain
Press the field below Domain and key in the domain.
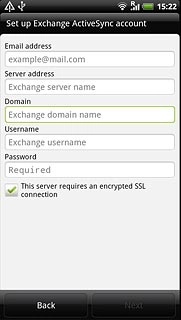
Enter username
Press the field below Username and key in the username.
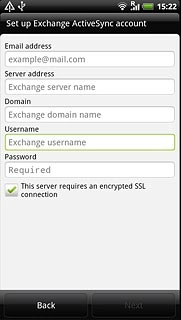
Turn SSL encryption on or off
Press This server requires an encrypted SSL connection to turn SSL encryption on or off.
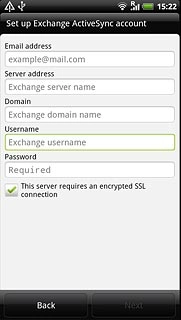
When the box next to the menu item is ticked (V), the function is turned on.
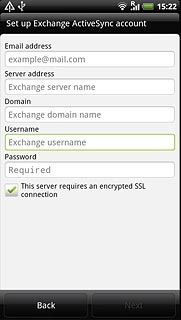
Press Next.
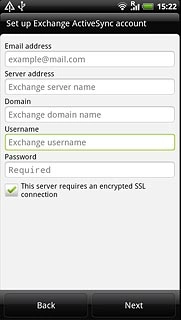
Select data types
Press Mail, Contacts and Calendar to turn synchronisation on or off.
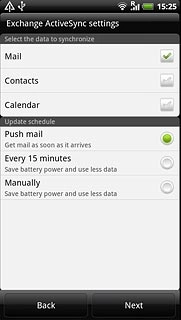
When the box next to the menu item is ticked (V), synchronisation is turned on.
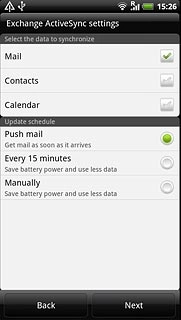
Select settings for retrieval of new email messages
Press Push mail, Every 15 minutes or Manually.
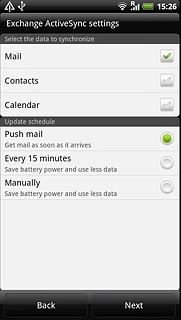
Press Next.
Please note:
Each time your phone connects to the server to synchronise, data charges will apply.
Please note:
Each time your phone connects to the server to synchronise, data charges will apply.
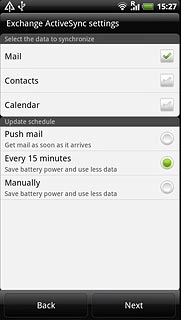
Enter email account name
Key in a name for your email account (such as Private or Work).
Press Finish setup.
Press Finish setup.
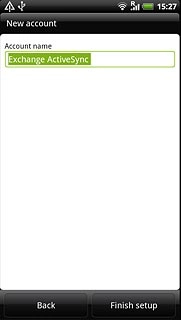
Exit
Press the Home key to return to standby mode.

