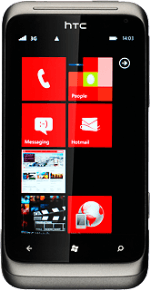1 Find "email + accounts"
Press arrow right to access the main menu.
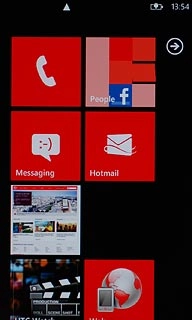
Press Settings.
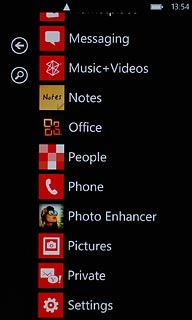
Press email + accounts.
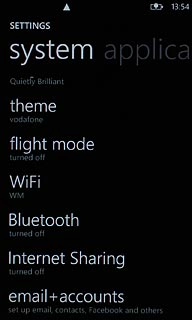
2 Create new email account
Press add an account.
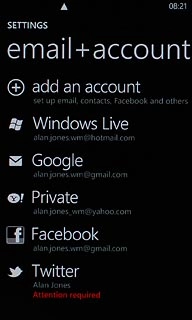
Press the required provider.
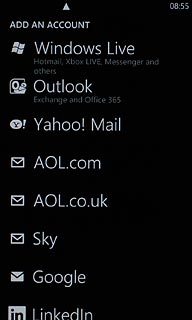
3 Enter email address
Press the field below Email address and key in your email address (such as name@provider.com).
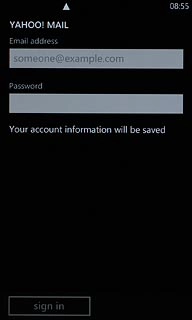
4 Enter password
Press the field below Password and key in the password for your mailbox at your email provider.
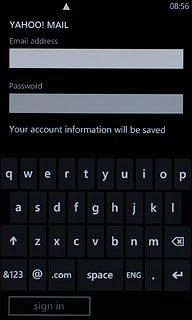
Press sign in.
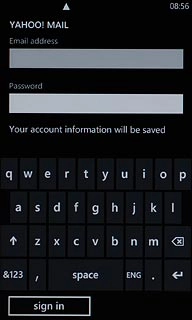
5 Edit email account settings
Press the email account you've just created.
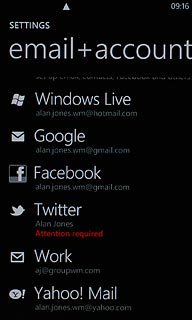
6 Enter email account name
Press the field below Account name and key in a name for your email account (such as Private or Work).
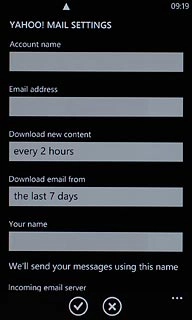
7 Select setting for retrieving new email messages
Press the field below Download new content.
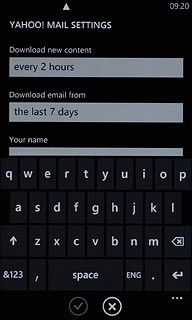
Press the required period or manually.
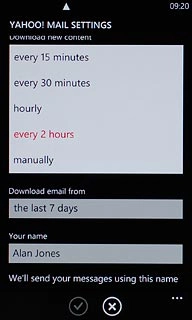
8 Select time for retrieving email messages
Press the field below Download email from.
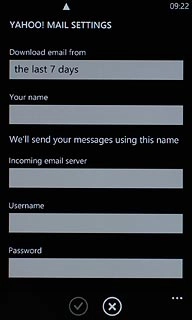
Press the required period or any time.
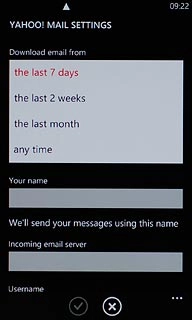
9 Save and exit
Press the confirm icon.
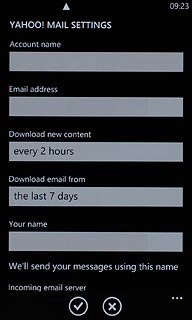
Press the Home key to return to standby mode.