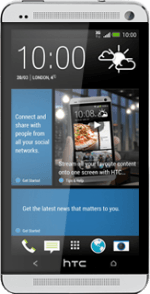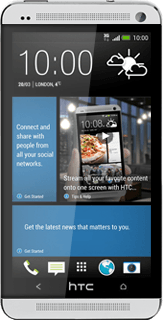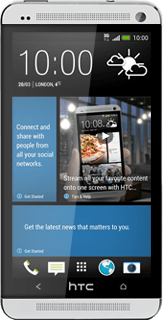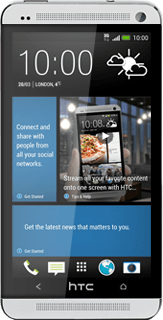1 Create picture message
Press the message icon.
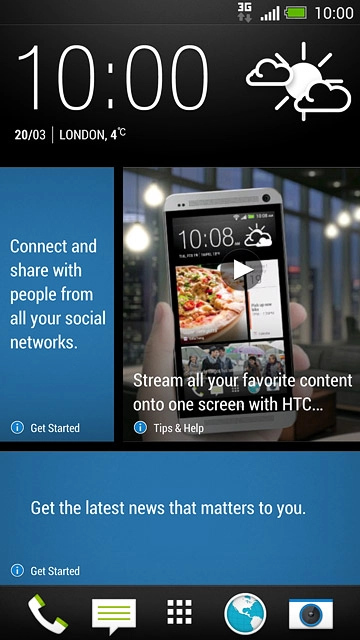
Press the new message icon.
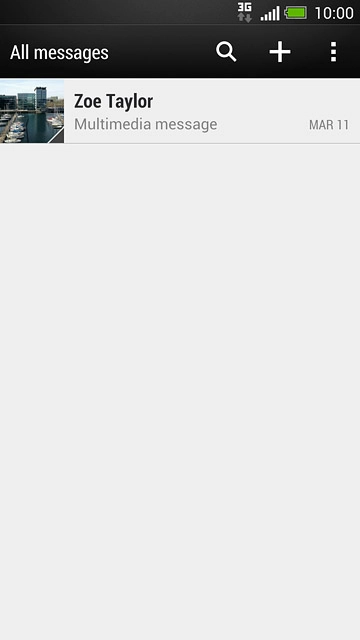
2 Select recipient
Key in the first letters of the required contact.
Matching contacts are displayed.
Press the required contact.
Repeat the procedure to add more recipients.
Matching contacts are displayed.
Press the required contact.
Repeat the procedure to add more recipients.
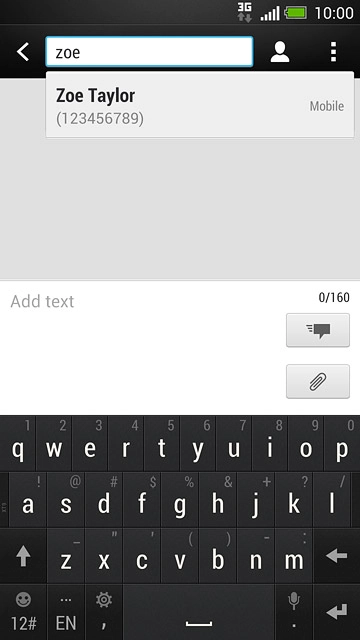
3 Write the message
Write the picture message.
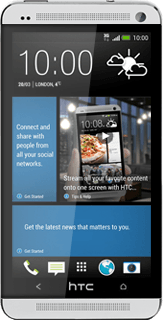
4 Insert pictures, video clips and audio files
Press the attachment icon.
Select one of the following options:
Insert picture, go to 4a.
Insert video clip, go to 4b.
Insert audio file, go to 4c.
Select one of the following options:
Insert picture, go to 4a.
Insert video clip, go to 4b.
Insert audio file, go to 4c.
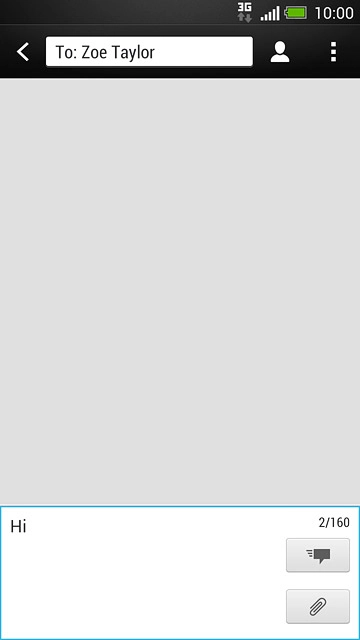
5 4a - Insert picture
Press Picture.
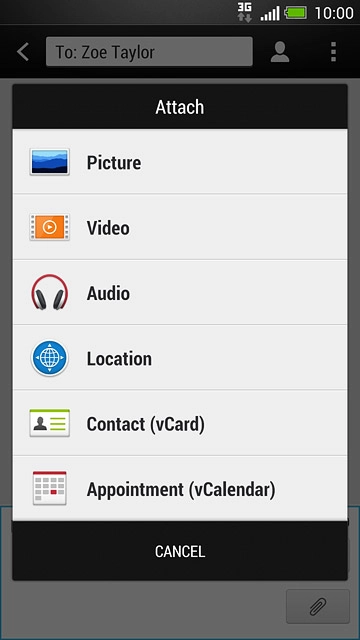
Press Gallery.
Go to the required folder.
Go to the required folder.
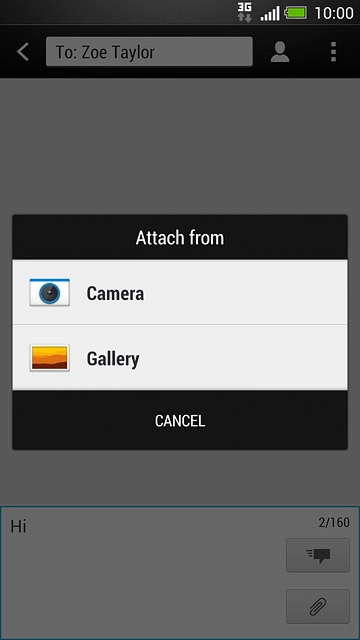
Press the required picture.
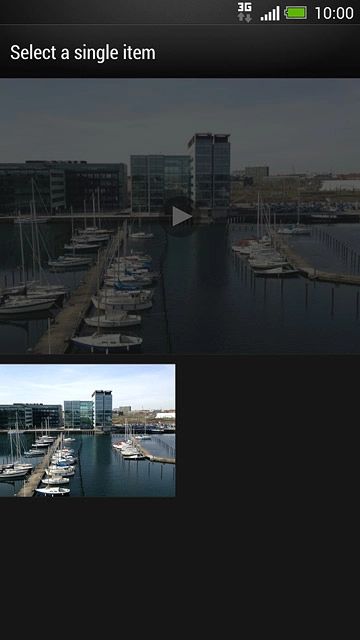
6 4b - Insert video clip
Press Video.
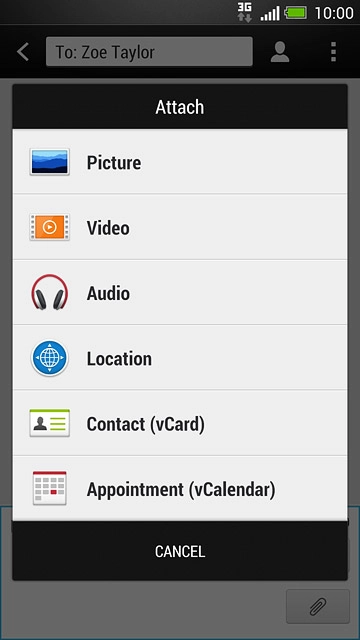
Press Videos.
Go to the required folder.
Go to the required folder.
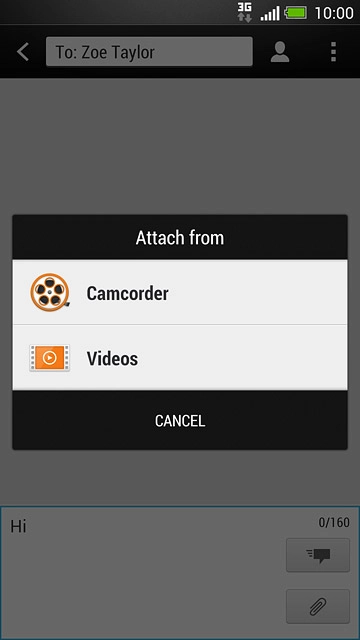
Press the required video clip.
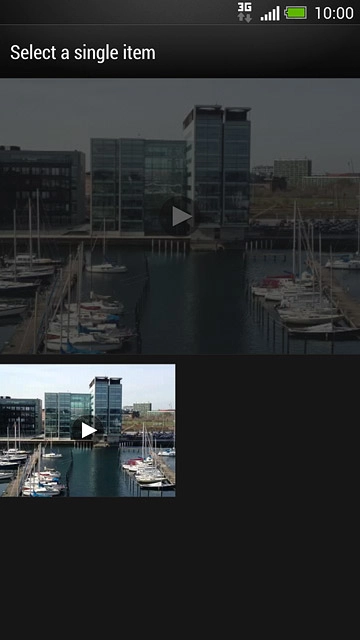
7 4c - Insert audio file
Press Audio.
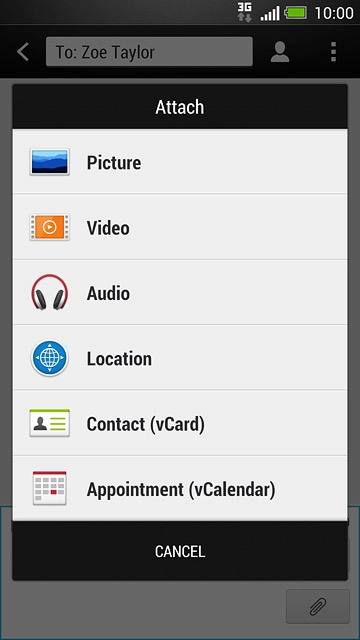
Press Music & sounds.
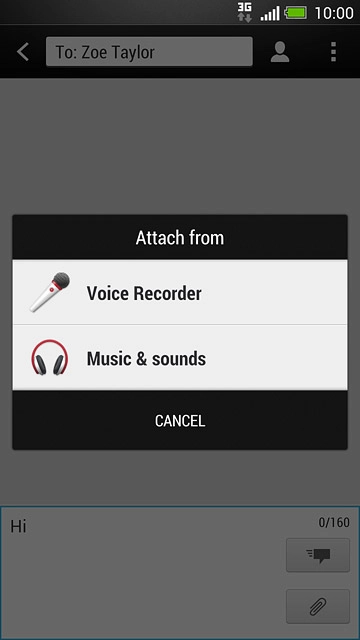
Press the required audio file.
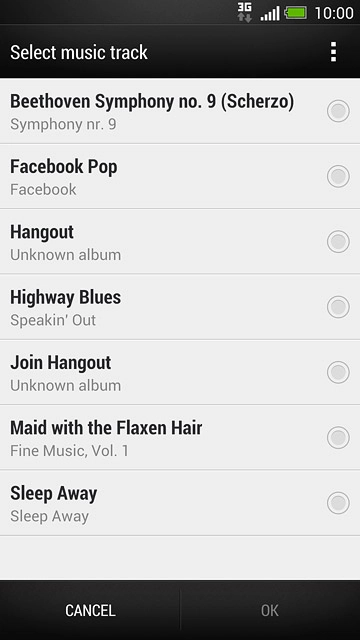
Press OK.
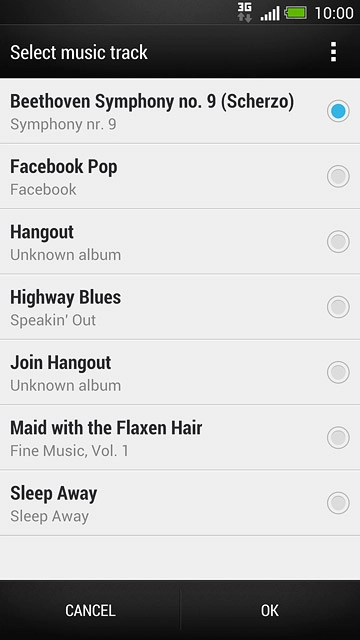
8 Send the picture message
Press the send icon when you've finished your picture message.
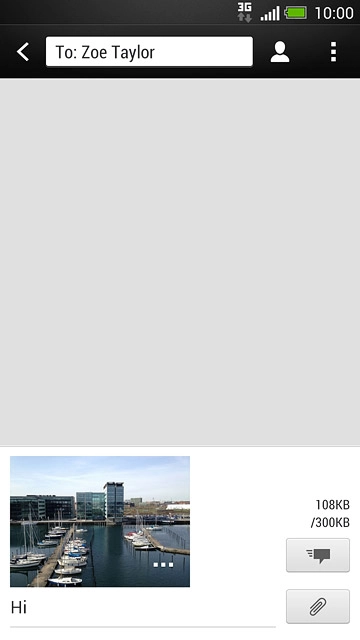
9 Return to the home screen
Press the Home key several times to return to the home screen.